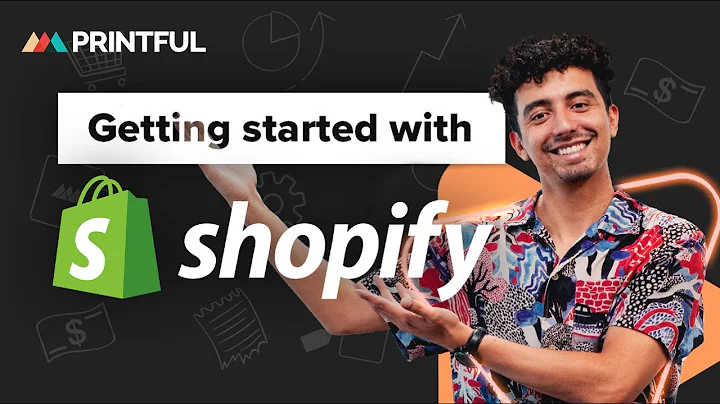Mastering Currency Conversion on Shopify
Table of Contents:
- Introduction
- Setting up the Currency Converter
2.1 Choosing the Default Currency
2.2 Installing the Currency Converter App
- Pricing Conversion Testing
3.1 Checking Product Prices on the Collection Page
3.2 Checking Product Prices on the Product Page
3.3 Checking Prices on the Cart Page
- Customizing the Currency Converter
4.1 Editing Currency Formats
4.2 Adding Additional Currencies
- Advanced Features
5.1 Using Currency Converter with a Multilingual Store
5.2 Displaying Live Exchange Rates
5.3 Integrating Currency Converter with Payment Gateways
- Troubleshooting and FAQs
6.1 Troubleshooting Conversion Issues
6.2 FAQs
Setting up the Currency Converter
One of the essential elements of running an international online store is providing customers with the ability to view and purchase products in their preferred currency. Shopify, a popular e-commerce platform, offers a built-in feature called the Currency Converter that allows store owners to display prices in multiple currencies. This article will guide you through the process of setting up and customizing the Currency Converter on your Shopify store.
Choosing the Default Currency
When setting up the Currency Converter, the first step is choosing your default currency. The default currency will be the currency in which your product prices are set and displayed. To configure the default currency, go to your Shopify admin dashboard and click on "Settings." Then, navigate to the "General" tab and scroll down to find the "Store currency" section. Here, you can select your preferred default currency from the dropdown menu.
Installing the Currency Converter App
If you want to have more control over the currencies available on your store and provide real-time exchange rates, you can install a currency converter app from the Shopify App Store. To install the app, go to your Shopify admin dashboard, click on "Apps," and then select "Visit Shopify App Store." Search for a currency converter app that suits your requirements and install it. Once installed, the app will guide you through the setup process, allowing you to choose additional currencies and customize the display format.
Pricing Conversion Testing
After setting up the Currency Converter, it is crucial to test the conversion accuracy to ensure that prices are being displayed correctly across different pages. This testing will help you identify and fix any potential issues that may arise. Make sure to test the following pages:
Checking Product Prices on the Collection Page
Visit your store's collection page and check if the product prices are being converted accurately. Add products to the cart and verify that the calculations remain correct.
Checking Product Prices on the Product Page
Navigate to a product page on your website and ensure that the displayed price is converted correctly according to the selected currency. Add the product to the cart and confirm that the price remains accurate.
Checking Prices on the Cart Page
Proceed to the cart page and review the prices of the products in the selected currency. Check if the total amount is correctly converted and displayed.
Customizing the Currency Converter
To enhance the user experience and match your store's branding, you can customize the appearance and format of the Currency Converter.
Editing Currency Formats
If you wish to modify the format in which prices are displayed, you can edit the currency format settings. Within your Shopify admin dashboard, navigate to "Settings," then "General," and scroll down to the "Store currency" section. Click on "Change formatting" to adjust the currency symbol, decimal places, and thousands separator.
Adding Additional Currencies
To offer more currency options to your customers, you can add additional currencies to the Currency Converter. This can be done through the installed currency converter app. Access the app settings, locate the "Currencies" section, and choose the currencies you want to enable. Save the changes, and the additional currencies will be available for customers to select.
Advanced Features
The Currency Converter offers advanced features that can further enhance the functionality and user experience of your store.
Using Currency Converter with a Multilingual Store
If your Shopify store supports multiple languages, you can integrate the Currency Converter with language translation apps to provide a seamless experience for international customers. This integration ensures that the correct currency is displayed based on the selected language.
Displaying Live Exchange Rates
By integrating the Currency Converter with live exchange rate providers, you can display real-time exchange rates to customers. This feature keeps the prices up to date and accurately converted at all times.
Integrating Currency Converter with Payment Gateways
To ensure a smooth checkout process, it is essential to integrate the Currency Converter with your chosen payment gateway. Confirm with your payment gateway provider if they support multiple currencies and if any additional setup is required.
Troubleshooting and FAQs
If you encounter any issues or have questions regarding the Currency Converter, refer to the following troubleshooting tips and FAQs.
Troubleshooting Conversion Issues
If you notice that prices are not converting accurately or there are inconsistencies, try the following troubleshooting steps:
- Clear your browser cache and refresh the page
- Verify that the currency converter app is properly installed and configured
- Check if the app and all related plugins are up to date
- Contact the app developer or Shopify support for further assistance
FAQs
-
Q: Can I change the default currency after setting up the Currency Converter?
A: Yes, you can change the default currency by accessing the "General" settings in your Shopify admin dashboard.
-
Q: Are there any limitations on the number of currencies I can add with the Currency Converter?
A: The number of currencies you can add depends on the currency converter app you have installed. Check the app's documentation or contact the app developer for more information.
-
Q: How often are exchange rates updated?
A: Exchange rates update frequency depends on the currency converter app and the settings you have configured. Most apps provide options for updating rates daily or in real-time.
-
Q: Can I customize the currency symbols and formatting?
A: Yes, you can customize the currency symbols and formatting within the Shopify settings and the currency converter app settings.
In conclusion, setting up and customizing the Currency Converter on your Shopify store is essential for providing a seamless shopping experience to international customers. By following the steps outlined in this article, you can ensure accurate pricing conversion and enhance the usability of your store.