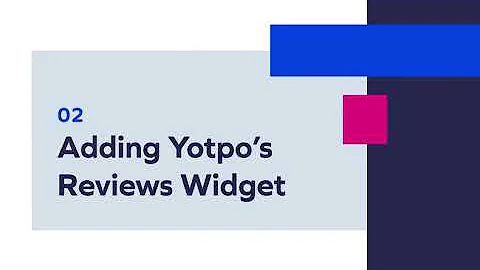Master the Art of Customizing Collection Pages in Shopify
Table of Contents:
- Introduction
- Understanding the Built-in Collection Page in Shopify
- Creating a New Menu for Collections
- Adding and Removing Collections
- Customizing the Order of Collections
- Troubleshooting Compatibility Issues
- Making Code Edits in the HTML/CSS Editor
- Conclusion
Introduction
Shopify is a powerful e-commerce platform that allows you to create and manage your online store. One of its useful features is the built-in collection page, where all your collections are displayed. However, the default order of collections may not always meet your requirements. In this article, we will explore how to organize and customize the built-in collection page in Shopify, including adding and removing collections, customizing the order, and troubleshooting compatibility issues. Let's get started!
Understanding the Built-in Collection Page in Shopify
Before we dive into the customization process, let's first understand how the built-in collection page works. When you create collections in Shopify, they are automatically displayed on the collection page. By default, collections are organized in alphabetical order. However, this may not be ideal for every store. You might have specific collections that you want to showcase prominently or certain collections that need to be grouped together. Fortunately, Shopify provides us with the flexibility to customize the collection page according to our preferences.
Creating a New Menu for Collections
To begin customizing the collection page, we need to create a new menu specifically for collections. This will allow us to have better control over which collections are displayed and in what order. To create a new menu, follow these steps:
- Go to the Shopify administration panel.
- Navigate to the Online Store section.
- Click on Navigation.
- Create a new menu called "All Collections" (the case sensitivity may vary depending on your theme).
- Add menu items for each collection you want to include in the new menu.
- Ensure that the menu items are set to link to the respective collections.
- Save the new menu.
By creating this new menu, we now have a dedicated area where we can manage the collections that will be displayed on the collection page.
Adding and Removing Collections
Once you have created the new menu for collections, you can easily add or remove collections from the built-in collection page. Follow these steps to add or remove collections:
- Go to the Shopify administration panel.
- Navigate to the Online Store section.
- Click on Navigation.
- Locate the "All Collections" menu.
- Edit the menu items to add or remove collections.
- Save the changes.
By editing the menu items in the "All Collections" menu, you can control which collections are displayed on the collection page. This allows you to showcase specific collections that align with your store's branding or marketing goals and remove any unnecessary collections.
Customizing the Order of Collections
In addition to adding and removing collections, you can also customize the order in which they appear on the collection page. Follow these steps to rearrange the collections:
- Go to the Shopify administration panel.
- Navigate to the Online Store section.
- Click on Navigation.
- Locate the "All Collections" menu.
- Drag and drop the menu items to reorder the collections.
- Save the changes.
By rearranging the menu items in the "All Collections" menu, you can control the order in which the collections are displayed on the collection page. This allows you to prioritize certain collections or group related collections together for a more organized and intuitive browsing experience.
Troubleshooting Compatibility Issues
It's important to note that not every Shopify theme may support the customization options discussed above. If you have followed the steps and the changes are not reflected on the collection page, it is likely that your theme is not compatible with this feature. In such cases, you may need to make code edits in the HTML/CSS editor to manually customize the collection page.
Making Code Edits in the HTML/CSS Editor
If you encounter compatibility issues and need to make code edits, follow these steps to access the HTML/CSS editor:
- Go to the Shopify administration panel.
- Navigate to the Online Store section.
- Click on Themes.
- Find your theme and click on the Customize button.
- In the left sidebar, click on Edit HTML/CSS.
- Locate the "list-collections.liquid" file.
- Find the line of code that needs to be replaced.
- Replace the code with the provided code, or consult with a developer if necessary.
- Save the changes.
By making the necessary code edits in the HTML/CSS editor, you can bypass compatibility issues and manually customize the collection page to meet your requirements. However, please note that making code edits should be done with caution, and it's always recommended to have a backup of your theme files and consult with a professional if needed.
Conclusion
In conclusion, customizing and organizing the built-in collection page in Shopify allows you to have better control over how your collections are displayed to customers. By creating a new menu, adding and removing collections, customizing the order, and potentially making code edits, you can tailor the collection page to align with your store's branding, marketing goals, and customer experience. Experiment with different arrangements and showcase your collections in the most impactful way. Happy customizing!
Highlights:
- Customize the built-in collection page in Shopify to showcase collections as per your preferences.
- Create a new menu specifically for collections to have better control over display and order.
- Add or remove collections from the built-in collection page using the new menu.
- Rearrange the order of collections to prioritize or group them according to your needs.
- Troubleshoot compatibility issues and make code edits if necessary.
- Always exercise caution when making code edits and consider consulting with a professional.
FAQs
Q: Can I customize the order of collections without creating a new menu?
A: Unfortunately, the default Shopify settings do not provide a direct option to customize the order of collections. By creating a new menu specifically for collections, you gain the ability to control the order in which they are displayed on the collection page.
Q: Will the changes in the collection page affect the collections' appearance elsewhere on the website?
A: No, the changes made to the built-in collection page will only affect its display. The collections will retain their original appearance and settings on any other pages or sections of your website where they are utilized.
Q: Are there any limitations to how many collections I can display on the built-in collection page?
A: There is no hard limit to the number of collections you can display on the collection page. However, keep in mind that a cluttered appearance may affect the user experience. It is best to showcase a focused selection of collections that align with your store's goals and avoid overwhelming visitors.
Q: Can I revert to the default collection page settings?
A: Yes, if you wish to revert back to the default settings of the built-in collection page, you can simply remove the custom menu you created for collections. This will restore the original order and display of collections on the collection page.