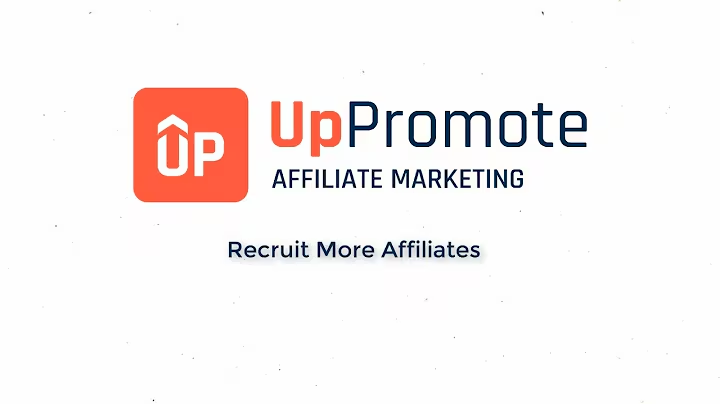Master the Art of Custom Forms in Shopify: Step-by-Step Guide
Table of Contents:
- Introduction
- Setting Up Your Shopify Store
- Customizing Your Theme and Pages
- Adding a Custom Form
4.1. Using Shopify Apps
4.2. Using Google Forms
- Customizing the Form
- Saving and Publishing the Form
- Alternative Ways to Add Custom Forms
- Pros and Cons of Using Apps vs Google Forms
- Conclusion
- FAQ
How to Integrate Custom Forms into Shopify: A Step-by-Step Tutorial
- Introduction
- Overview of integrating custom forms into Shopify
- Importance of custom forms for gathering customer information
- Setting Up Your Shopify Store
- Creating a Shopify account and starting your store
- Navigating the setup guide and completing necessary tasks
- Customizing Your Theme and Pages
- Managing brand assets and customizing your logo and colors
- Customizing your theme and pages to reflect your branding
- Adding a Custom Form
4.1. Using Shopify Apps
- Searching for form builder apps in the Shopify App Store
- Selecting and installing a form builder app for creating custom forms
- Configuring the app to add a custom form to your Shopify store
4.2. Using Google Forms
- Accessing Google Forms and creating a custom form
- Customizing the form fields and design to fit your needs
- Generating an HTML file for the form and adding it to your Shopify store
- Customizing the Form
- Adjusting the styling and layout of the custom form
- Adding custom fields and modifying field settings
- Integrating additional features like captchas or file uploads
- Saving and Publishing the Form
- Saving the changes made to the form
- Previewing the form before publishing
- Making the form accessible on your Shopify store
- Alternative Ways to Add Custom Forms
- Exploring other form builder apps available in the Shopify App Store
- Considering third-party integration options for advanced form functionalities
- Pros and Cons of Using Apps vs Google Forms
- Evaluating the benefits and drawbacks of using form builder apps
- Comparing the advantages and limitations of using Google Forms
- Conclusion
- Recap of the tutorial and its benefits for Shopify store owners
- Encouragement to implement custom forms for better customer interaction
- FAQ
- Frequently asked questions about integrating custom forms in Shopify
- Detailed answers and solutions to common concerns
How to Integrate Custom Forms into Shopify: A Step-by-Step Tutorial
- Introduction
Are you looking to integrate custom forms into your Shopify store? In this step-by-step tutorial, we will guide you through the process of adding personalized forms to your Shopify website. Custom forms are crucial for gathering customer information, such as contact details, inquiries, and feedback. By incorporating custom forms into your Shopify store, you can streamline communication with your customers and enhance their overall shopping experience.
- Setting Up Your Shopify Store
Before diving into adding custom forms, the first step is to set up your Shopify store. If you don't have a Shopify account, you can create one easily and get started for free. Once you have created your account, focus on building your actual store. Navigate to the home section on the upper side of your Shopify account to access the setup guide. Here, you will find a list of tasks that need to be completed for setting up your store.
- Customizing Your Theme and Pages
To create a cohesive brand identity, it is important to customize your Shopify theme and pages. Begin by managing your brand assets and uploading your own logo. Choose a square logo and select the colors that align with your branding. These branding elements will be automatically applied to your chosen theme, making it simple and hassle-free. Save the changes and proceed to customize your theme and pages further. Organize your store navigation and add relevant information such as your logo, which can be created for free within Shopify.
- Adding a Custom Form
To add a custom form to your Shopify store, follow the steps outlined in this section. There are two main approaches you can take: using Shopify apps or utilizing Google Forms.
4.1. Using Shopify Apps
To find the right form builder app, access the Shopify App Store from your Shopify account. Search for form builder apps and explore the options available. Note that some apps may offer a free trial or a free plan with limitations. Select an app that suits your requirements and install it in your Shopify store. Once installed, configure the app settings to start creating your custom form. Follow the app's instructions to add form fields, customize the design, and set up any additional features you desire.
4.2. Using Google Forms
An alternative option for creating custom forms is using Google Forms. Access Google Forms at "docs.google.com/forms" and sign in with your Google account. Customize your form by adding fields and modifying the design to match your needs. After finalizing the form, generate the HTML code for the form. Copy the provided HTML code and paste it into your Shopify store. Create a new page or blog post, and within the content editor, select the option to show HTML code. Paste the HTML code to add your Google Form to your store.
- Customizing the Form
Once you have added a custom form to your Shopify store, it's time to customize it to meet your specific requirements. Start by adjusting the styling and layout of the form to align with your branding. You can modify elements such as font styles, colors, and spacing. Additionally, you can add custom form fields to collect specific information from your customers. Enable or disable field options, set validation, and customize field labels. Depending on the form builder app or Google Forms, you may have additional options like adding captchas or enabling file uploads.
- Saving and Publishing the Form
After making the necessary customizations to your form, save the changes to ensure they are applied. Before publishing the form, take advantage of the preview feature to view how the form will appear to your customers. Check for any layout or styling issues and make the necessary adjustments. Once you are satisfied with the form's appearance, finalize the process by making the form accessible on your Shopify store. Ensure the form is easily located and accessible to your customers for a seamless user experience.
- Alternative Ways to Add Custom Forms
If the available form builder apps or Google Forms don't meet your specific requirements, consider exploring other options. The Shopify App Store offers various form builder apps with different features and functionalities. Look for apps that provide advanced form customization, integration with third-party tools, or specific form functionalities tailored to your needs. Additionally, some third-party services offer integration solutions that allow you to connect custom forms to your Shopify store for more advanced features.
- Pros and Cons of Using Apps vs Google Forms
When considering the options for adding custom forms, it's essential to weigh the pros and cons of using form builder apps versus Google Forms.
Pros of Using Apps:
- Extensive customization options and features specific to form building
- Seamless integration with Shopify, providing a unified platform
- Access to customer support and ongoing updates from the app developers
- Potential for additional advanced features like conditional logic or payment integration
Cons of Using Apps:
- Cost associated with certain apps, especially for more advanced features
- Learning curve for using the app's interface and settings
- Dependency on third-party apps for form-related functionalities
Pros of Using Google Forms:
- Free to use and simple interface for creating forms
- Integration with other Google apps and services
- Flexibility in embedding the form into your Shopify store
- Basic customization options available for form fields and design
Cons of Using Google Forms:
- Limited advanced features compared to dedicated form builder apps
- Requires familiarity with Google Forms interface and functionality
- Forms may not seamlessly integrate with your store's design and branding
Consider these pros and cons to choose the best option for your specific needs and budget.
- Conclusion
Congratulations! You have completed the step-by-step tutorial on how to integrate custom forms into your Shopify store. By adding custom forms, you enhance your ability to gather essential customer information and improve communication. Custom forms not only provide a better shopping experience for customers but also enable you to tailor your marketing efforts and customer support. Start implementing custom forms in your Shopify store and witness the benefits of improved customer interaction and data collection.
- FAQ
Q: Do I need to have coding knowledge to add custom forms to Shopify?
A: No, you don't need coding knowledge to add custom forms to Shopify. You can utilize form builder apps that offer user-friendly interfaces for creating and customizing forms. Alternatively, you can use Google Forms, which requires no coding experience.
Q: Can I add multiple custom forms to my Shopify store?
A: Yes, you can add multiple custom forms to your Shopify store. If you choose to use form builder apps, you can create and manage multiple forms within the same app. If using Google Forms, you can create multiple forms separately and add them to different pages or sections of your store.
Q: Are there any limitations to the number of form fields I can add?
A: The number of form fields you can add may vary depending on the form builder app or platform you use. Some apps offer limitations based on their pricing plans, whereas Google Forms allows you to add a larger number of form fields without limitations.
Q: Can I integrate custom forms with my email marketing platform?
A: Yes, many form builder apps provide integrations with popular email marketing platforms. You can set up automated email notifications or add form data directly to your subscriber lists. Make sure to check the app's integration options or consult their support documentation for specifics.
Q: Is it possible to collect payments through custom forms?
A: Yes, some form builder apps offer payment integration functionality. This allows you to collect payments directly through your custom forms, making it convenient for selling products, services, or event registrations. Ensure you select an app that supports payment integration if this feature is crucial for your needs.
Q: Can I customize the form design to match my store's branding?
A: Yes, both form builder apps and Google Forms allow you to customize the design of your forms. You can modify colors, fonts, and layout to match your store's branding. This ensures a cohesive and seamless visual experience for your customers.
Q: How can I track form submissions and view form data?
A: Form builder apps often provide built-in reporting and analytics features, allowing you to track form submissions and view form data within the app's dashboard. Similarly, Google Forms provides data collection and analysis tools, accessible through your Google account.
Q: Are there any additional costs associated with using form builder apps?
A: Yes, some form builder apps have associated costs, especially for more advanced features or higher usage limits. It is important to review the pricing plans of the app you choose and determine if the features and benefits justify the cost for your business.
Q: Can I change the form fields or design after publishing the form?
A: Yes, you can modify the form fields or design even after publishing the form. Form builder apps allow you to make changes within the app's interface, and the modifications will reflect on your store. With Google Forms, you can edit the form fields or design directly in the Google Forms interface, and the changes will automatically update on your Shopify store.
Q: How can I test the custom form to ensure its functionality?
A: It is recommended to thoroughly test your custom form to ensure its functionality and that data is properly collected. Fill out the form as a test user, submit it, and verify that the data is received as intended. Additionally, test any integrations or automated actions, such as email notifications or database updates, to ensure they work correctly.