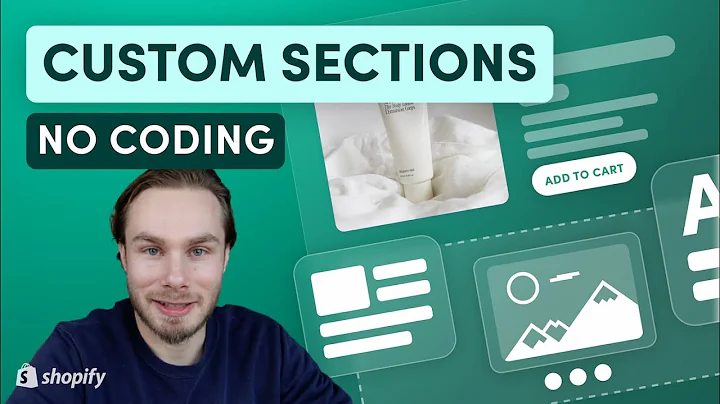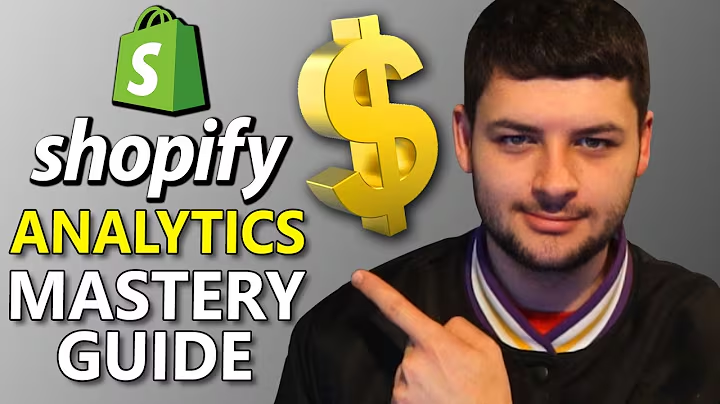Increase Trust and Conversion: Adding Trust Badges to Shopify
Table of Contents:
- Introduction
- Adding Multiple Accounts in Two Pixels
- Selecting the Desired Ad Account in Power Editor
- Increasing Conversion with Trust Badges
- Uploading Trust Badge Image to Shopify
- Editing the Product Template Liquid Code
- Adding Trust Badge Below Add to Cart Button
- Testing the Trust Badge on Different Devices
- Adding Trust Badge in Cart Template Liquid
- Conclusion
Introduction
In this article, we will discuss how to add multiple accounts to Two Pixels, select the desired ad account in Power Editor, and increase conversion rates by adding trust badges to your Shopify store. We will guide you step by step through the process, providing clear instructions and tips along the way. By the end of this article, you will have a thorough understanding of how to manage your accounts, optimize your ads, and build trust with your customers.
Adding Multiple Accounts in Two Pixels
To add multiple accounts in Two Pixels, you need to access your Business Manager and navigate to the home page. From there, you can find the different stores associated with your accounts. Each store has a unique ad account ID and pixel. By having separate accounts, you can manage different Shopify stores efficiently. However, it is essential to avoid using your personal account and get familiar with the Business Manager for better organization and control.
Selecting the Desired Ad Account in Power Editor
Once you have set up multiple accounts in Two Pixels, you can selectively choose which ad account to work with. By accessing the Power Editor, you gain the ability to select the specific store you are interested in. This allows you to create campaigns and ads tailored to the chosen store. By selecting the appropriate ad account, you ensure that your efforts are focused and targeted, maximizing the effectiveness of your advertising campaigns.
Increasing Conversion with Trust Badges
Trust badges play a crucial role in increasing customer trust and conversion rates in your online store. By adding trust badges, such as security seals and money-back guarantees, you create a sense of credibility and reliability for your customers. These trust badges provide assurance that their personal and financial information is secure, encouraging them to make a purchase.
Uploading Trust Badge Image to Shopify
To add trust badges to your Shopify store, you need to upload the trust badge image to your store's files. By accessing the "Upload Picture" option in the "Files" section, you can select and add the desired trust badge image. Once the image is uploaded, you can copy its URL for further use in your product template.
Editing the Product Template Liquid Code
To incorporate the trust badge image into your product template, you need to edit the code in the product template liquid file. By locating the "add to cart" button code, you can insert the trust badge image code below it. This ensures that the trust badge appears right below the "add to cart" button for each product in your store. Make sure to save the changes after editing the code.
Adding Trust Badge Below Add to Cart Button
By adding the trust badge image code below the "add to cart" button code, you ensure that the trust badge appears prominently on each product page. This visible placement reinforces customer trust and increases the chances of conversion. Remember to ensure the proper closing of the div tags to maintain the integrity of the code structure.
Testing the Trust Badge on Different Devices
To ensure that your trust badge appears correctly on different devices, including smartphones and tablets, it is essential to test its display. By using the inspect tool and selecting various devices, such as Galaxy 5 or iPhone, you can see how your website appears on different screens. This allows you to make any necessary adjustments to optimize the trust badge's visibility and effectiveness.
Adding Trust Badge in Cart Template Liquid
To further enhance customer trust and comfort during the checkout process, you can add the trust badge to the cart template liquid file. By locating the relevant code and inserting the trust badge image code, you make it visible during the checkout process. This further solidifies customer confidence and may decrease cart abandonment rates.
Conclusion
Having a clear understanding of how to add multiple accounts in Two Pixels, select the desired ad account in Power Editor, and increase conversions with trust badges is crucial for successful online advertising. By following the steps and tips provided in this article, you can effectively manage your accounts, optimize your ads, and build trust with your customers. Remember to continuously test and evaluate the effectiveness of your strategies to ensure long-term success in your e-commerce endeavors.
Highlights:
- Adding multiple accounts in Two Pixels for efficient management
- Selecting the desired ad account in Power Editor for targeted advertising
- Increasing conversion rates with trust badges in your Shopify store
- Uploading trust badge image and editing product template liquid code
- Testing trust badges on different devices for optimal visibility
- Adding trust badges in cart template liquid for enhanced checkout experience
FAQ
Q: Can I add multiple accounts to Two Pixels?
A: Yes, you can add multiple accounts in Two Pixels by accessing your Business Manager and adding the desired accounts. This allows for efficient management of different Shopify stores.
Q: How do I select the ad account I want to work with in Power Editor?
A: In Power Editor, you can select the desired ad account by navigating to the store you are interested in and choosing it for your campaigns and ads.
Q: How do trust badges increase conversion rates?
A: Trust badges, such as security seals and money-back guarantees, create a sense of credibility and trust for customers. This increases their confidence in making a purchase, leading to higher conversion rates.
Q: How do I upload a trust badge image to my Shopify store?
A: You can upload a trust badge image to your Shopify store by accessing the "Files" section and using the "Upload Picture" option. Once uploaded, you can copy the image URL for further usage.
Q: Can I test how my trust badges appear on different devices?
A: Yes, you can use the inspect tool in your browser and select different devices, such as smartphones or tablets, to see how your trust badges appear on different screens.