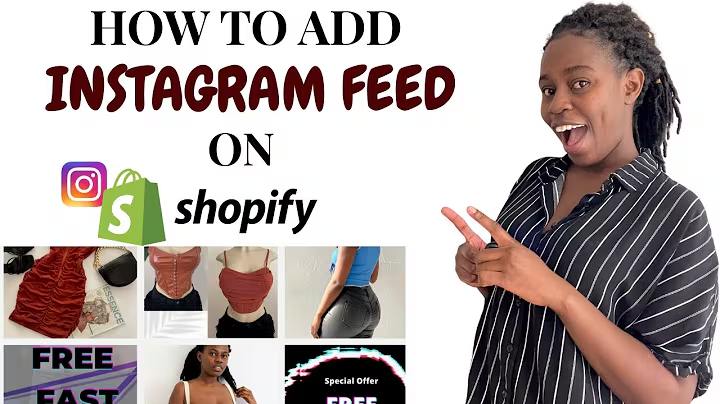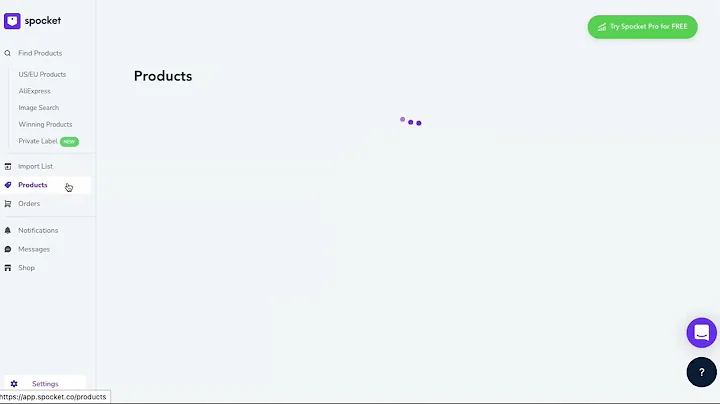Enhance Your Shopify Store with a Dynamic Slideshow
Table of Contents
- Introduction
- Adding a Slideshow to Your Shopify Store
- Uploading Images to Slides
- Selecting Images
- Choosing Free Images
- Adding Alt Text to Images
- Linking Images to Pages or Products
- Customizing Slideshow Settings
- Testing and Viewing the Slideshow
- Conclusion
- Next Steps
Adding a Slideshow to Your Shopify Store
In this Shopify minimal theme tutorial for 2019, we will explore how to add a slideshow to your Shopify store. A slideshow can be a great way to showcase featured products, promotions, or important information to visitors. Follow the steps below to learn how to add a dynamic slideshow to your Shopify store.
Uploading Images to Slides
The first step in adding a slideshow to your Shopify store is uploading images to the slides. You have two options for selecting images – you can either upload your own images or explore free images available online.
To upload your own images, right-click on select image. If you prefer to use free images, you can visit websites like pixabay.com. Once you have chosen an image, click on free download and save it to your device. Then, go back to the Shopify backend, click on upload, choose the image you downloaded, and select it. The image will now appear in the slide.
Next, click on edit to add alt text to the image. Alt text is a brief description of the image that improves search engine optimization (SEO) and accessibility for visually impaired customers. Add relevant information about the image and click save.
If you want to link the image to a specific page, collection, or product in your store, click on the link icon and paste the URL or search for the desired page. Choose the appropriate option from the available choices, such as collection, product, blog post, or policies. Click save to finalize the settings.
You can repeat these steps to add more slides or remove slides by clicking on the slide and choosing remove content. To add a new slide, click on add slide and follow the same process of adding an image and a link.
Customizing Slideshow Settings
Once you have added your images and links, you can customize the slideshow settings according to your preferences. You have options like autoplay, slide indicator dots, slide duration, and transition effect.
Enable autoplay if you want the slideshow to automatically rotate through the slides. The slide indicator dots help users navigate through the slideshow. You can adjust the slide duration to control how long each slide is displayed before transitioning to the next one. Choose either a fade or slide transition effect for a smooth visual experience.
Make sure to review and adjust all the settings as per your requirements. Once you are satisfied with the changes, click save to apply the settings to your slideshow.
Testing and Viewing the Slideshow
After saving the settings, it is essential to test and view how the slideshow appears on your Shopify store. Update the page and click on the image to verify the link and navigation behavior. Ensure that the slideshow functions correctly and directs visitors to the intended pages or products.
If everything looks good, you are now ready to showcase your slideshow on your Shopify store. Make sure to continue building your store by following the next steps.
Conclusion
In this part of the Shopify minimal theme tutorial for 2019, you have learned how to add a slideshow to your Shopify store. Slideshows are an effective way to engage your visitors and highlight important information, promotions, or featured products. By uploading images, adding alt text, linking images, and customizing settings, you can create an attractive and functional slideshow for your store. Test and view the slideshow to ensure it functions as expected. In the next part, we will continue exploring other useful features and functionalities for your Shopify store.
Next Steps
- Part 5: [Next Part Title]
Highlights
- Learn how to add a dynamic slideshow to your Shopify store.
- Explore options for uploading and selecting images for the slideshow.
- Understand the importance of adding alt text for SEO and accessibility.
- Link slideshow images to relevant pages or products in your store.
- Customize slideshow settings to enhance the visual experience.
- Test and view the slideshow to ensure its proper functionality.
FAQ
Q: Can I use my own images for the slideshow?
A: Yes, you can upload and use your own images for the slideshow.
Q: Are the images from free sources safe to use?
A: Yes, websites like pixabay.com provide free images for commercial use.
Q: Can I add links to specific pages or products in my store?
A: Yes, you can easily link slideshow images to pages, collections, products, blogs, or policies in your Shopify store.
Q: Is it possible to customize the visual effects of the slideshow?
A: Yes, you can customize settings such as autoplay, slide duration, transition effects, and slide indicator dots.
Q: How can I make sure the slideshow functions correctly on my store?
A: After making changes, test and view the slideshow to ensure proper navigation and functionality.