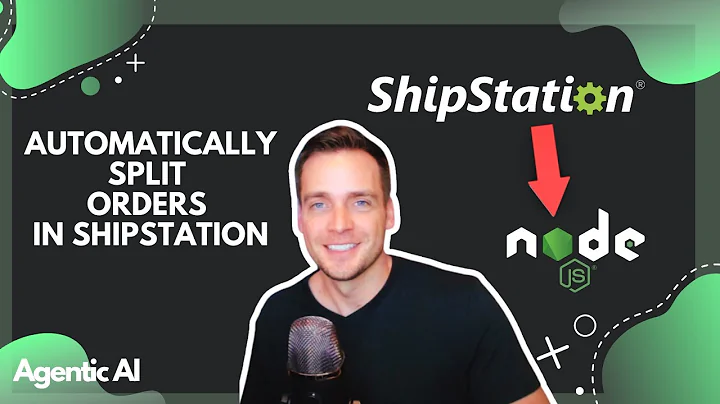Enhance Your Shopify Store with a Custom Pop-Up
Table of Contents
- Introduction
- Adding a Pop-Up to a Shopify Store
- Step 1: Editing the Theme Code
- 3.1 Making a Duplicate Theme Copy
- 3.2 Accessing the Code Editor
- 3.3 Adding JavaScript Code to Global.js
- 3.4 Including jQuery CDN in Theme.liquid
- 3.5 Adding CSS Code to Base.css
- 3.6 Adding Pop-Up Code to Theme.liquid
- Step 2: Configuring Pop-Up Settings
- 4.1 Customizing Pop-Up Triggers
- 4.2 Choosing Entrance Animations
- 4.3 Setting Delay Duration
- 4.4 Controlling Session Behavior
- Conclusion
How to Add a Pop-Up to Your Shopify Store Without Using Any App
Are you looking to enhance the user experience on your Shopify store by adding a pop-up? In this tutorial, we will guide you through the process of adding a pop-up to your Shopify store without using any apps. By leveraging custom code, you can create a highly customizable and engaging pop-up experience for your customers.
Step 1: Editing the Theme Code
Before we dive into the implementation process, it's important to ensure that you have a duplicate copy of your theme. This will act as a safety net in case any mistakes occur during code editing. Once you have the duplicate copy, follow the steps below to add the pop-up to your Shopify store:
3.1 Making a Duplicate Theme Copy
To begin, make sure you have a duplicate copy of your theme. This will allow you to revert back to the original code if needed.
3.2 Accessing the Code Editor
Navigate to your Shopify store's backend and click on the "Online Store" tab. From there, click on "Themes" and locate the theme you want to edit. Click on the three small dots and select "Edit Code" from the dropdown menu to access the theme's code editor.
3.3 Adding JavaScript Code to Global.js
In the code editor, locate the global.js file. This is where we will add our JavaScript code to facilitate smooth functioning of the pop-up. Scroll down to the bottom of the file and paste the provided JavaScript (jQuery) code. Additionally, there is a line of code that allows you to control whether the pop-up shows only once per user.
3.4 Including jQuery CDN in Theme.liquid
To ensure proper functionality of the pop-up, we need to include the jQuery CDN in the theme.liquid file. You can easily find the jQuery CDN by searching for it online. Once you have the link, copy it and paste it below the tag in the theme.liquid file.
3.5 Adding CSS Code to Base.css
To style the pop-up, we will be adding CSS code to the base.css file. Copy the provided CSS code and paste it at the bottom of the file. This code will customize the appearance of the pop-up according to your specifications.
3.6 Adding Pop-Up Code to Theme.liquid
Lastly, we need to add the pop-up code itself to the theme.liquid file. Locate the jQuery code in the file and paste the pop-up code below it. Make sure to follow the provided instructions to paste the code correctly.
Step 2: Configuring Pop-Up Settings
Now that you have integrated the pop-up into your Shopify store, it's time to configure its settings according to your preferences. Here are a few settings you can modify to customize the pop-up:
4.1 Customizing Pop-Up Triggers
By default, the pop-up will appear on page load. However, you can customize the triggers to make the pop-up appear after certain user interactions, such as scrolling up or down. This can be done by modifying the JavaScript code in the global.js file.
4.2 Choosing Entrance Animations
To add some visual flair to your pop-up, you can choose from a variety of entrance animations. Options include fading, flying in from the right, left, up, and more. Modify the JavaScript code in the global.js file to select your preferred animation.
4.3 Setting Delay Duration
You can control the delay duration before the pop-up appears on the screen. By default, it is set to 100ms, but you can adjust it according to your needs. This can be done by modifying the JavaScript code in the global.js file.
4.4 Controlling Session Behavior
If you want to limit the pop-up to appear only once per user session, you can toggle the session behavior setting in the JavaScript code. When set to "true," the pop-up will show up only once. Conversely, setting it to "false" allows the pop-up to be displayed multiple times.
Conclusion
Adding a pop-up to your Shopify store can greatly enhance user engagement and conversion rates. By following the steps outlined in this tutorial, you can add a customized pop-up without relying on any third-party apps. Take advantage of the various customization options available to create a unique and interactive pop-up experience for your customers. Now, go ahead and implement this feature to elevate your Shopify store to new heights.