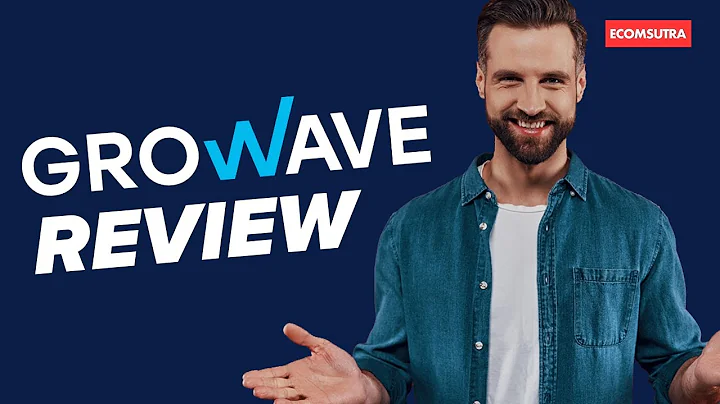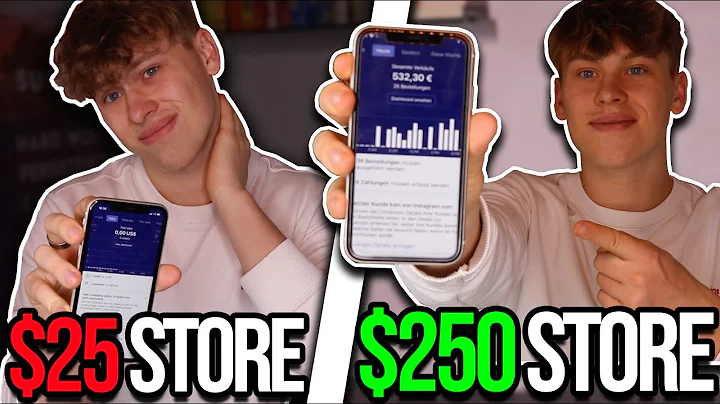Enhance Your Product Pages with Tags in Shopify
Table of Contents
- Introduction
- Adding Product Tags
- Modifying the Add to Cart Button Link
- Creating a New Button with a Custom Link
- Styling the Custom Button
- Testing and Troubleshooting
- Conclusion
Introduction
When managing an online store, it's common to face unique challenges and specific customization requests from customers. One such request is to modify the link or add a link to the Add to Cart button on a product page based on the product's tags. While this may seem like a specific requirement, I'll show you a broader approach to adding tag information to your product pages. This way, you can use it to display small details or even create custom buttons for specific products. In this article, I will guide you through the process of adding tag information and modifying the Add to Cart button link. By the end, you'll have a clear understanding of how to apply these techniques to enhance your store's product pages.
Adding Product Tags
To begin, let's first understand how to add tags to your products in order to display specific information on the product page. Imagine you want to inform customers that a particular product will only be shipped in 14 days. You can achieve this by adding a tag to the product. Here are the steps to follow:
- Log in to your admin panel and navigate to the product you want to modify.
- Add a new tag that is unique and specific. For example, you can use "info: Shipping in 14 days."
- Make sure there is no space after the colon in the tag for easier coding.
- Save the tag.
Modifying the Add to Cart Button Link
Now that you've added the necessary tags, let's move on to modifying the link of the Add to Cart button. This will involve writing code to check for specific tags and apply the desired functionality accordingly. Here's how you can do it:
- Find the product template page where the Add to Cart button is present.
- Look for the HTML code corresponding to the Add to Cart button. You may need to inspect the element to identify its ID or search for "add to cart" within the code.
- Once you've found the correct section, add a liquid code that checks for the specific tag you added.
- Use a liquid for loop to iterate through all the tags in the product.
- Add a condition to check if the tag contains the specific identifier, such as "info:" in our case.
- If the condition is met, display the tag on the product page.
- Use a remove filter to remove the identifier from the displayed tag, leaving only the desired information.
- Save the changes and refresh the product page to see the modified Add to Cart button.
Creating a New Button with a Custom Link
In addition to modifying the Add to Cart button link, you may also want to create a completely new button with a custom link. This can be useful when you want to direct customers to specific external pages or provide additional information related to the product. Here's how you can achieve this:
- Add a new tag, such as "link:", to the product and assign it a specific URL. For example, you can set the tag to "link: https://www.example.com".
- Navigate back to the product template page where you modified the Add to Cart button.
- Follow the same steps mentioned earlier to search for and identify the code corresponding to the Add to Cart button.
- Implement a liquid code that checks for the presence of the "link:" tag.
- Assign the value of the tag, i.e., the URL, to a new variable.
- Add an if condition to check if the variable exists.
- If the variable exists, create a new button with the custom link and appropriate styling.
- If the variable doesn't exist, display the regular Add to Cart button.
- Save the changes and refresh the product page to see the new custom button, if applicable.
Styling the Custom Button
Once you've successfully added the custom button with the desired link, you can further enhance its appearance by applying CSS styles. Styling the button can help it stand out and attract customers' attention. Consider using appropriate colors, fonts, and spacing to match your store's branding and improve the overall user experience.
Testing and Troubleshooting
As with any customization, it's crucial to thoroughly test your changes to ensure they work as intended. Verify that the modified Add to Cart button links and custom buttons display correctly across different devices and browsers. If you encounter any issues, review the code you implemented and double-check the syntax, as even a small mistake can cause unexpected behavior. Shopify's theme editor also offers a preview option, allowing you to see how the changes appear before applying them to your live store.
Conclusion
In this article, we covered the process of adding tag information to product pages and modifying the Add to Cart button link. By following the steps outlined above, you can display specific details based on product tags and create custom buttons with custom links. These enhancements can provide valuable information to customers and improve their shopping experience on your online store. Remember to test and troubleshoot any changes you make to ensure everything works seamlessly. With these techniques at your disposal, you can meet customer requests and customize your store according to your unique requirements.