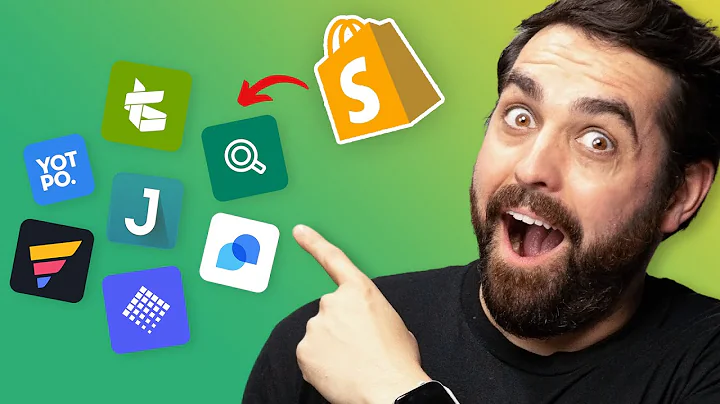Easy Steps to Verify Your Shopify Domain on Facebook Business Manager
Table of Contents:
- Introduction
- Verifying the Pixel
2.1. Accessing Brand Safety
2.2. Adding a New Domain
2.3. Adding the Meta Tag to Shopify
- Verifying the Main Domain
3.1. Copying the Shopify Domain
3.2. Adding the Shopify Domain to Business Manager
3.3. Pasting the Code in Shopify's Theme Liquid
- Verifying the Shopify Domain
4.1. Copying the Shopify Domain
4.2. Adding the Shopify Domain to Business Manager
4.3. Pasting the Code in Shopify's Theme Liquid
- Troubleshooting the Verification Process
- Conclusion
Verifying Your Facebook Pixel and Shopify Domains
Introduction:
In order to ensure that our Facebook pixel is functioning properly, it is essential to verify both our main domain and Shopify domain. The verification process involves accessing Brand Safety in the Facebook Business Manager, adding and verifying the relevant domains, and pasting a meta tag code into the HTML code of our Shopify store. This guide will walk you through each step of the verification process, ensuring that your pixel is fully functional.
Verifying the Pixel:
Accessing Brand Safety:
To begin the verification process, navigate to the bottom left section of the Facebook Business Manager and click on "Domains" under Brand Safety. Next, click on "Add" and select "Create a New Domain."
Adding a New Domain:
In the domain field, enter the URL of your store and click on "ADD." This step is crucial as it allows Facebook to recognize and verify the main domain associated with your store.
Adding the Meta Tag to Shopify:
Once the main domain is added, it's time to insert the generated meta tag code onto the HTML code of your Shopify store. Go to "Online Store" in your Shopify dashboard and select "Themes." Under the "Actions" dropdown, click on "Edit Code." Locate the "theme.liquid" file on the left side and open it.
In the "theme.liquid" file, find the section for the header code. Place your cursor where the header starts and click on "Enter" to create a new paragraph. Paste the copied meta tag code in this location. Finally, click on "Save" to apply the changes to your Shopify store.
Verifying the Main Domain:
Copying the Shopify Domain:
In your Shopify dashboard, go to "Settings" and then "Domains." You will find the domain assigned to your store, as well as the default Shopify domain. Copy the Shopify domain as it needs to be verified separately.
Adding the Shopify Domain to Business Manager:
Return to the Facebook Business Manager and click on "Domains." Again, select "Add Domains" and choose "Create a New Domain." Paste the copied Shopify domain and click on "ADD."
Pasting the Code in Shopify's Theme Liquid:
To verify the Shopify domain, you'll need to repeat the process of adding the meta tag code to the Shopify store's HTML code. Go to "Online Store," then "Themes," and select "Edit Code." Locate the "theme.liquid" file on the left side.
Under the header section, create a new paragraph by clicking on "Enter." Paste the code for the second URL, which is the Shopify domain, and click on "Save" to apply the changes.
Verifying the Shopify Domain:
Copying the Shopify Domain:
If, for any reason, you are unable to verify the Shopify domain, you can try an alternative solution. Go to the Shopify dashboard, access "Settings," then "Domains." Click on your currently used domain and set it as the primary one for your store. Under "Domain Type," select "Set as Redirect."
Adding the Shopify Domain to Business Manager:
Return to the Facebook Business Manager and click on "Verify Domain." This time, you should be able to see the verification screen.
Pasting the Code in Shopify's Theme Liquid:
Once the Shopify domain is verified, switch back to Shopify. Click on the domain you previously set as the primary one in the Shopify dashboard. Set it as the primary domain again by clicking on the corresponding button.
Troubleshooting the Verification Process:
If you encounter any difficulties during the verification process, there are troubleshooting measures you can take. Make sure to check the correctness of the copied domains and the meta tag code. Also, allow a few minutes or even hours for the meta tag to become live.
Conclusion:
By following the steps provided in this guide, you can easily verify both your Facebook pixel and Shopify domains. Verifying these domains ensures that your pixel is functioning correctly, allowing you to track and optimize your marketing efforts more effectively.
Highlights:
- Verifying the Facebook pixel and Shopify domains is essential for accurate tracking and optimization.
- Access Brand Safety in the Facebook Business Manager to begin the verification process.
- Add your main domain and Shopify domain separately for verification.
- Paste the generated meta tag code into the HTML code of your Shopify store.
- Troubleshoot any issues that may arise during the verification process.
FAQ:
Q: Why is it necessary to verify the Facebook pixel and Shopify domains?
A: Verifying these domains ensures accurate tracking and optimization of your marketing efforts.
Q: How long does it take for the meta tag to become live?
A: The meta tag usually becomes live within a few minutes, although it may take up to a few hours in some cases.
Q: What should I do if I'm unable to verify my Shopify domain?
A: You can set your currently used domain as the primary one and try verifying it again.