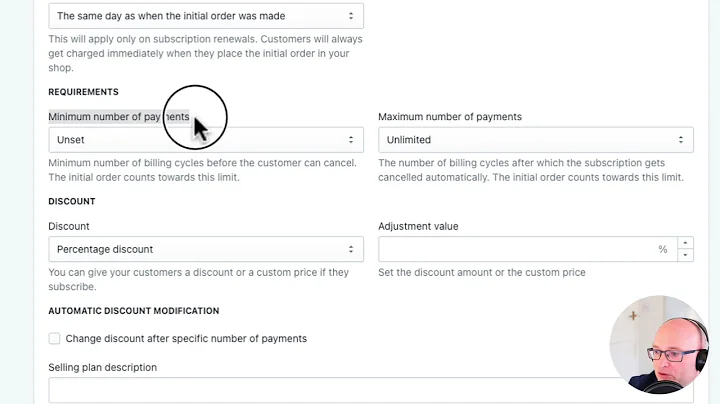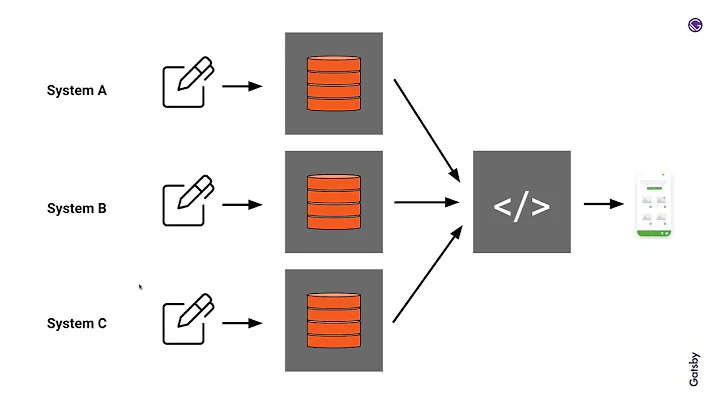Easy Steps to Create Google Maps API Key for Shopify
Table of Contents:
- Introduction
- Setting up a Google API Account
- Creating a Project
- Enabling the Maps JavaScript API and Geocoding API
- Configuring the API Key
- Adding the API Key to Shopify
- Testing the Map on Shopify
- Conclusion
Introduction
In this article, we will guide you through the process of setting up a Google Maps API key and integrating it with Shopify. Google Maps has undergone significant changes in recent months, requiring billing information for API usage. We will show you how to create a Google API account, enable the necessary APIs, configure the API key, and add it to your Shopify store. By following these steps, you can successfully display a Google Map on your Shopify site.
1. Setting up a Google API Account
To get started, you will need to create a Google API account under your desired username. We will walk you through the process of setting up an account and enabling the required APIs for your Shopify store.
2. Creating a Project
After setting up your account, you need to create a new project in the Google Cloud Platform. This project will serve as the framework for integrating the Google Maps API with your Shopify store.
3. Enabling the Maps JavaScript API and Geocoding API
To display a Google Map on your Shopify site, you need to enable the Maps JavaScript API and the Geocoding API. We will guide you on how to activate these APIs within your Google Cloud Platform project.
4. Configuring the API Key
Once the APIs are enabled, you will need to configure an API key. We will show you how to create and restrict the key, ensuring it is secure and only accessible to your Shopify store.
5. Adding the API Key to Shopify
With the API key generated, we will guide you on how to add it to your Shopify store. This step is essential for integrating the Google Map with your theme customizer.
6. Testing the Map on Shopify
After adding the API key, we will demonstrate how to test the Google Map on your Shopify store. This will ensure that the map is correctly displayed and accessible to your customers.
7. Conclusion
By following this step-by-step guide, you can successfully set up a Google Map API key and integrate it with Shopify. Displaying a map on your Shopify store can enhance the user experience and provide valuable information for your customers. Now, let's dive into the details of each step and get started with this process.
Step 1: Setting up a Google API Account
To get started, you need to create a Google API account. Follow these steps to set up your account and enable the necessary APIs for your Shopify store:
- Go to Google Cloud Platform (cloud.google.com) and log in with your Google username.
- Set up billing information to meet Google's API usage requirements.
- Click on "Get Started" in the middle of the page.
Note: Refer to a specific video tutorial mentioned in the description for detailed instructions on adding billing information.
Step 2: Creating a Project
After setting up your account and enabling billing, it's time to create a new project in the Google Cloud Platform. This project will serve as the framework for integrating the Google Maps API with your Shopify store. Follow these steps to create a project:
- Click on the "Select a project" dropdown menu on the top navigation bar.
- Select "New Project" and provide a name for the project, such as "Test Map API."
- Click on "Create" to generate the project.
Step 3: Enabling the Maps JavaScript API and Geocoding API
To display a Google Map on your Shopify site, you need to enable the Maps JavaScript API and the Geocoding API within your project. Here's how you can enable the necessary APIs:
- From the project dashboard, click on "APIs & Services" in the left-hand sidebar.
- Click on "Library" and search for "Maps JavaScript API" in the search bar.
- Click on the API name and select "Enable."
- Repeat the same steps to enable the Geocoding API.
Note: While there are other APIs available, it is recommended to keep only the essential APIs enabled to avoid unnecessary charges.
Step 4: Configuring the API Key
Once the necessary APIs are enabled, it's time to configure an API key for your Shopify store. Follow these steps to configure the API key:
- Click on "Credentials" in the left-hand sidebar.
- Click on "Create Credentials" and select "API key."
- Configure the API key by providing a name, such as "Demo Key."
- Under "Application restrictions," select "HTTP referrers."
- Add your website URLs to the referrers list. Include "star.yourdomain.com" and your Shopify address for easy previewing in the Shopify customizer.
- Click "Save" to secure the API key.
Step 5: Adding the API Key to Shopify
With the API key configured, it's time to add it to your Shopify store. Follow these steps to integrate the API key with your theme customizer:
- Access the theme customizer from your Shopify admin panel.
- Navigate to the desired page where you want to display the Google Map.
- Locate the map block section and click on it.
- In the right-hand sidebar, paste the copied API key into the designated field.
- Wait for a few minutes to allow the key to propagate across the Google network.
- Once updated, the Google Map should be visible on your Shopify page.
Step 6: Testing the Map on Shopify
After adding the API key, it's essential to test the Google Map on your Shopify store to ensure it's functioning correctly. Follow these steps to test the map:
- Visit the page where you added the Google Map.
- Verify if the map is displayed correctly.
- If the map doesn't appear instantly, wait for a few minutes for the key to update across the Google network.
- Once the map is visible, interact with it to ensure smooth functionality.
Step 7: Conclusion
Setting up a Google Maps API key and integrating it with Shopify is crucial for enhancing the user experience on your store. By following these steps, you can successfully display a Google Map with essential information for your customers. Enjoy the benefits of incorporating maps into your Shopify store and providing location-based services.
Highlights:
- Learn how to set up a Google Maps API key and integrate it with Shopify.
- Step-by-step guide with detailed instructions.
- Enable the necessary APIs, such as Maps JavaScript API and Geocoding API.
- Securely configure and add the API key to your Shopify store.
- Test the Google Map on your Shopify site for smooth functionality.
- Enhance the user experience and provide valuable location-based services.
FAQ:
Q: Why do I need a Google Maps API key for Shopify?
A: A Google Maps API key is required to integrate and display Google Maps on your Shopify store. It allows you to show customized maps with location-based information to enhance user experience and provide valuable services.
Q: Are there any charges for using the Google Maps API key on Shopify?
A: Google Maps APIs have certain usage limits and pricing plans, depending on your usage. Some initial API requests may be available for free, but it is essential to review Google's billing requirements and pricing structure for detailed information.
Q: Can I add multiple Google Maps to different pages on my Shopify store?
A: Yes, you can add multiple Google Maps to different pages on your Shopify store using different sections and configuring separate API keys for each map.
Q: How can I customize the appearance of the Google Map on Shopify?
A: You can further customize the appearance of the Google Map on Shopify by utilizing the available options in the Shopify theme customizer, including style settings, markers, zoom levels, and more.