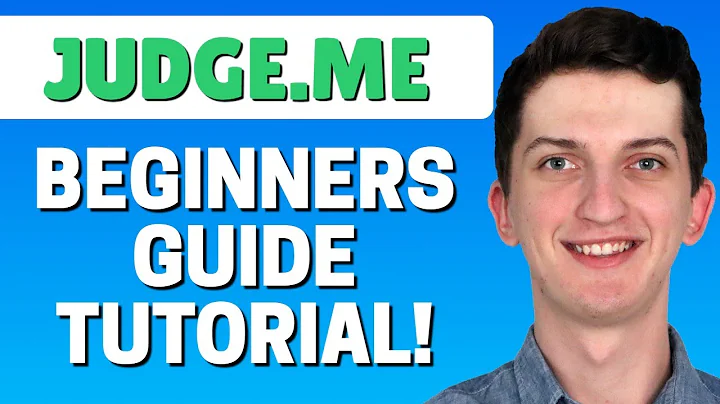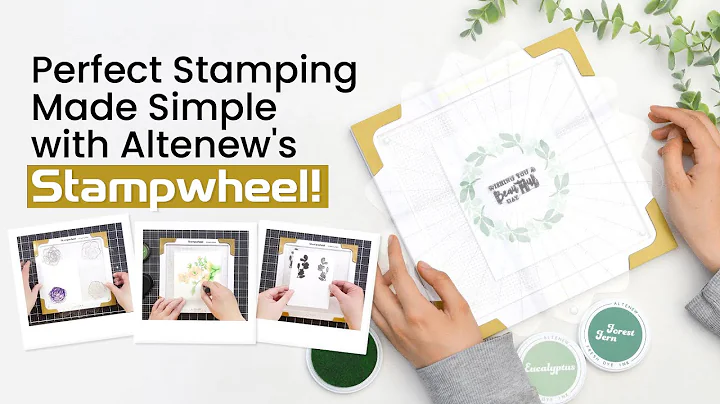Easy Shopify and WordPress Integration
Table of Contents
- Introduction
- Embedding a Shopify product in your WordPress website
- Creating a product in Shopify
- Enabling point of sale in Shopify
- Adding a Shopify "Add to Cart" button in WordPress
- Choosing a layout style for the button
- Selecting an action for the button
- Customizing the button code
- Adding the button code to your WordPress website
- Testing the button functionality
- Full integration tutorial for Shopify and WordPress
- Conclusion
Embedding a Shopify Product in Your WordPress Website
Are you looking to showcase and sell your Shopify products directly on your WordPress website? With the right steps, you can easily embed a Shopify product and add an "Add to Cart" button on your WordPress site. In this tutorial, we will walk you through the process of embedding a Shopify product in your WordPress website, allowing your customers to check out seamlessly via Shopify.
Introduction
In today's digital landscape, it's crucial for businesses to have a strong online presence. For e-commerce businesses, having a well-designed and functional website is essential for attracting and converting customers. Shopify is a popular e-commerce platform that provides businesses with the tools they need to build and manage their online stores. WordPress, on the other hand, is a widely-used content management system known for its flexibility and versatility. By combining these two powerful platforms, you can take your online business to the next level.
Step 1: Creating a Product in Shopify
Before you can embed a Shopify product in your WordPress website, you first need to create the product in your Shopify account. Login to your Shopify dashboard and navigate to the Products section. Click on "Create product" to start adding your product details. Provide all the necessary information, including title, description, price, and images. Once you have configured your product, click on "Save" to store the changes.
Step 2: Enabling Point of Sale in Shopify
To enable the "Embed on Website" or "Create Checkout Link" options in Shopify, you may need to enable the "Point of Sale" feature. On the left side of your Shopify dashboard, click on "Apps" and then navigate to "Sales Channel" settings. Ensure that the "Point of Sale" option is selected as a sales channel. If it is not available, you can search for the "Shop" app in the Shopify app store and install it. Once you have enabled the "Point of Sale" feature, you can proceed to the next step.
Step 3: Adding a Shopify "Add to Cart" Button in WordPress
Now that you have created your product in Shopify and enabled the necessary settings, it's time to add the "Add to Cart" button in your WordPress website. Start by logging into your WordPress dashboard and create a new page or post where you want to add the button. Using the HTML block, paste the provided code that Shopify generated for the "Embed on Website" option. You can choose to preview the page to see how the button looks.
Step 4: Choosing a Layout Style for the Button
When adding the "Add to Cart" button, Shopify provides you with different layout styles to choose from. You can select a basic, classic, or full view layout for the button. Depending on your website's design and preferences, choose the layout style that suits your needs. Remember, simplicity and clarity are key when it comes to designing effective call-to-action buttons.
Step 5: Selecting an Action for the Button
After choosing the layout style, you can proceed to select the action for the "Add to Cart" button. Shopify offers different options such as adding the product directly to the cart, directing to checkout, or opening the product details page. Consider your customers' journey and decide the most appropriate action that aligns with your sales strategy.
Step 6: Customizing the Button Code
For advanced users, you can further customize the button code to include additional features such as displaying the thumbnail image of the product. Shopify provides a more advanced code snippet that allows you to integrate more elements into the button. If you want to showcase the product thumbnail, price, and title, opt for the full view layout and use the provided code.
Step 7: Adding the Button Code to Your WordPress Website
Once you have finalized the button design and code customization, it's time to add the button code to your WordPress website. Simply paste the generated code into the HTML block on your desired page or post. Preview the page to ensure that the button appears as intended. You can make further adjustments as needed until you achieve the desired result.
Step 8: Testing the Button Functionality
Before launching your website or making the button live, it's crucial to test its functionality. Ensure that the "Add to Cart" button works correctly and that it successfully redirects the user to the Shopify checkout platform. Test the button on different devices and browsers to ensure a seamless user experience. Make any necessary tweaks or adjustments based on your testing results.
Step 9: Full Integration Tutorial for Shopify and WordPress
If you are interested in fully integrating Shopify with WordPress and want to learn more about bringing over an entire catalog of products, there is a comprehensive tutorial available from WP Beginner. This tutorial provides step-by-step instructions on how to achieve full integration between Shopify and WordPress, allowing you to manage and sell your products seamlessly.
Conclusion
Embedding a Shopify product in your WordPress website is a powerful way to increase your online sales and provide a seamless shopping experience for your customers. By following the steps outlined in this tutorial, you can easily add a Shopify "Add to Cart" button to your WordPress site and leverage the best features of both platforms. Remember to always test and optimize your button's performance to ensure maximum conversions. Start selling your Shopify products directly on your WordPress website today and watch your business grow.