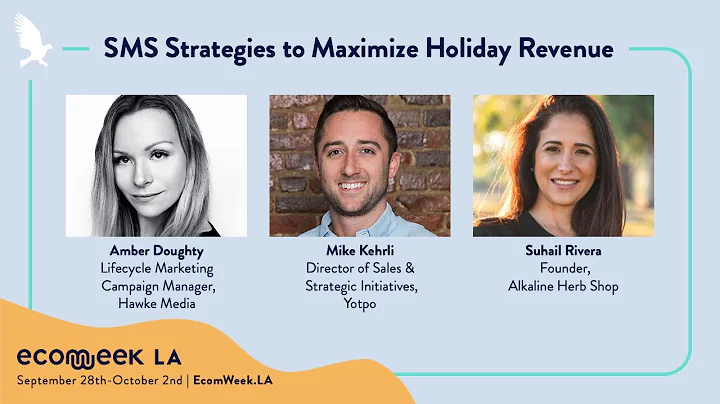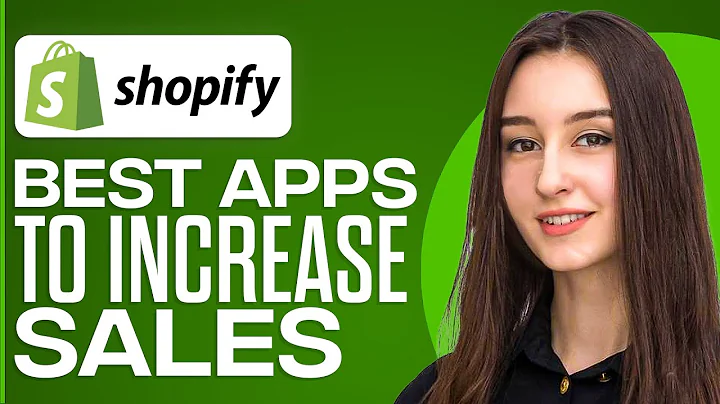Easily Customize Your Shopify Store with Refresh Theme
Table of Contents:
- Introduction
- Steps to Customize Shopify Refresh Theme
2.1. Open Shopify and log in
2.2. Navigate to the Online Store section
2.3. Choose the Themes option
2.4. Select the Refresh theme
2.5. Explore the features and reviews
2.6. View the demo store
2.7. Try the theme
2.8. Customize the home page
2.9. Customize other sections
- Conclusion
- FAQs
How to Customize Shopify Refresh Theme
Shopify is a popular e-commerce platform that allows businesses to create fully customized online stores. One of the key features of Shopify is its ability to offer a variety of themes that can be easily customized to match the brand and style of any business. In this tutorial, we will guide you through the steps to customize the Shopify Refresh Theme, a highly versatile and visually appealing theme offered by Shopify.
1. Introduction
As an online entrepreneur, having a well-designed and user-friendly website is crucial for attracting and retaining customers. Shopify provides a range of themes to choose from, and one of the standout options is the Refresh theme. This theme focuses on elevating product quality and brand storytelling, and it offers advanced customization options without the need for any coding knowledge.
2. Steps to Customize Shopify Refresh Theme
2.1. Open Shopify and log in
To get started, open your preferred web browser and visit the Shopify website. If you already have a Shopify account, log in with your existing credentials. If you don't have an account, you'll need to register before proceeding.
2.2. Navigate to the Online Store section
Once you've logged in, you will be redirected to the home page of Shopify. On the left side panel, you will see a variety of options such as home, orders, products, customers, content, analytics, marketing, and discounts. Under the "Sales Channels" section, you will find the "Online Store" option. Click on it to proceed.
2.3. Choose the Themes option
Within the "Online Store" section, you will find several sub-categories. Select the "Themes" option to access the theme customization settings.
2.4. Select the Refresh theme
In the "Themes" section, you will see a variety of themes offered by Shopify. Scroll down to find the Refresh theme. This theme is known for its clean and modern design, emphasis on product details, and advanced customization options.
2.5. Explore the features and reviews
Before proceeding with customization, it's a good idea to explore the features and reviews of the Refresh theme. Shopify provides a detailed description of the theme, including features like editorial content, quick setup, visual storytelling, card and checkout features, marketing and conversion options, merchandising tools, and product discovery enhancements. You can also read reviews from other users to gain insights about their experiences with this theme.
2.6. View the demo store
To get a better understanding of how the Refresh theme will look on your website, Shopify offers a demo store preview. Click on the "View Demo Store" option to access the preview. Here, you can see the layout, content, and design of the theme. You can also switch between desktop and mobile views to see how the theme adapts to different devices.
2.7. Try the theme
If you're satisfied with the look and feel of the Refresh theme, you can proceed by clicking the "Try Theme" button. This will add the theme to your online store and enable you to further customize it to suit your brand.
2.8. Customize the home page
After adding the Refresh theme, you will be directed to the theme section. Here, you can find the Refresh theme under the "Theme Library." You have two options: publish the theme as is or customize it to match your preferences. To customize the theme, click on the "Customize" button.
Upon clicking the "Customize" button, you will enter the customization interface. The default view is set to the home page section, but you can navigate to other sections like products, collection lists, pages, and more using the tab panel on the left side.
2.9. Customize other sections
The customization process for other sections of your website, such as products, collection lists, pages, blogs, and cart, follows a similar approach as customizing the home page. Each section offers various elements that you can use to configure the layout, design, and format of your theme.
3. Conclusion
Customizing the Shopify Refresh theme allows you to create a visually appealing and unique online store that reflects your brand and engages customers. With its intuitive interface and extensive customization options, Shopify makes it easy for entrepreneurs and businesses to create a professional and user-friendly e-commerce website.
4. FAQs
Q: Can I customize the Refresh theme without any coding knowledge?
A: Yes, Shopify's Refresh theme offers advanced customization options that don't require any coding knowledge. You can easily modify the layout, design, and content of your online store using the theme customization interface.
Q: Are there any limitations to the customization options available in the Refresh theme?
A: While the Refresh theme offers a wide range of customization options, there may be certain limits based on the theme's design and structure. However, Shopify's theme customization features are robust and versatile, allowing you to create a unique and personalized website.
Q: Can I switch to a different theme after customizing the Refresh theme?
A: Yes, Shopify allows you to switch themes at any time. However, keep in mind that switching themes may require additional customization to ensure consistency in your website's design and layout.
Q: Can I get support if I encounter any issues while customizing the Refresh theme?
A: Shopify provides extensive documentation and support for all of its themes, including the Refresh theme. If you encounter any issues or have questions during the customization process, you can refer to Shopify's help center or contact their customer support for assistance.