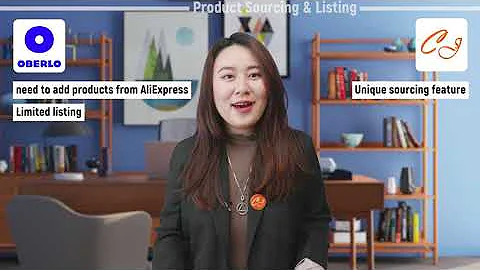Create Your Perfect Product with Our Custom Product Builder
Table of Contents
- Introduction
- Interface Overview
- Custom Options
- Layers
- Live Preview
- Creating Custom Options
- Understanding Custom Option Settings
- Renaming and Descriptions
- Custom Option Types
- Complex Customizations
- Logic Rules
- Choice Management
- Conditional Logic
- Selection Behavior
- Step Settings
- Layer Types
- Image Layers
- Text Layers
- Curved Text Layers
- Layer Settings
- Font and Color Options
- Interaction Effects
- Connecting Layers to Custom Options
- Layer Reordering
- Choosing the Theme
- Previewing and Customization Tools
- Conclusion
An overview of the Interface and All its Features
The interface of our product is divided into three main parts: custom options, layers, and live preview. This article aims to provide a comprehensive understanding of each feature and guide you through the process of creating a fully customized product.
Interface Overview
Custom Options
The first part of the interface is dedicated to custom options. Here, you can customize the product body by selecting various choices. These choices can range from input fields like phone selectors and file uploads to more complex customizations. Each custom option has its own list of choices which you can edit and reorder as needed.
Layers
The layers section of the interface is similar to Photoshop layers. It enables you to depict the product on the live preview and add various effects. There are four types of layers available: image layers, text layers, curved text layers, and simple tags. The position of each layer influences how they are shown in the preview.
Live Preview
The live preview is the central field on the screen where all the layers and their settings are depicted. It provides a visual representation of how the final product will look like.
Creating Custom Options
To create a custom option, simply navigate to the custom options section and choose "Add Custom Option." Give it a suitable name, add a description if necessary, and select the type of custom option (single or multiple choice). You can also apply logic rules and designate certain options as in or out of stock.
Understanding Custom Option Settings
Custom option settings allow you to further customize each option according to your preferences.
Renaming and Descriptions
You have the option to rename each custom option and provide a description to provide more clarity to your customers.
Custom Option Types
Choose the appropriate custom option type based on the number of options that can be selected at once. Options range from input field selectors to date and time pickers.
Complex Customizations
Some customizations might be more complex and require additional explanations. You can hover over the question mark icon to learn more about these customizations.
Logic Rules
Logic rules can be applied to each custom choice, option, or layer to ensure they are displayed correctly. You can define the behavior of selections and synchronize them by label if needed.
Choice Management
Each custom option has its own list of choices that can be reordered, copied, and edited separately. You can also assign weights to choices, determine quantity multipliers, and apply conditional logic.
Conditional Logic
The conditional logic tab allows you to add logic rules that dictate when certain custom options should be depicted, based on specific conditions. For example, you can show or hide a custom option based on the selection made in a dropdown menu.
Selection Behavior
With selection behavior settings, you can enable selections on the front end and specify how previous and subsequent options should be cleared and synchronized.
Step Settings
Step settings allow you to customize the behavior of the selections, prefixes, combined SKUs, and the selection button. You can also reorder all the custom options created and enable the summary tab.
Layer Types
There are four types of layers available in the interface: image layers, text layers, curved text layers, and simple tags.
Image Layers
Image layers are used for the overall appearance of the product. You can add images yourself or allow customers to upload their own. Colorization options are also available.
Text Layers
Text layers allow you to add text elements to the product. You can choose the font size and family, as well as connect the layer to a custom option where customers can type their own text. Colorization options and patterns are also available.
Curved Text Layers
Curved text layers are similar to simple text layers but offer more flexibility in terms of preview appearance. You can bend the text to fit a specific shape or design.
Layer Settings
Within each layer type, there are specific settings you can adjust to achieve the desired appearance.
Font and Color Options
For text layers, you can choose the font size and family, as well as select colors from the palette or connected custom options. Interaction effects can also be added.
Connecting Layers to Custom Options
You can specify how each layer is connected to a custom option, allowing for dynamic text or image changes based on user inputs.
Layer Reordering
The position of each layer determines its order of appearance in the preview. Top layers will always be depicted under bottom layers.
Choosing the Theme
The theme selection allows you to customize the overall appearance and design of your product. Choose a theme that aligns with your branding and preferences.
Previewing and Customization Tools
Before finalizing your product, you can preview it using the preview button. This will show you how your product will look like on the front end. Additionally, you can access various customization tools within the settings section.
Conclusion
Creating a fully customized product is made easy with our interface. By utilizing the custom options, layers, and live preview features, you can create unique and personalized products that meet your customers' needs and preferences. Experiment with different settings and unleash your creativity to deliver exceptional products that stand out.