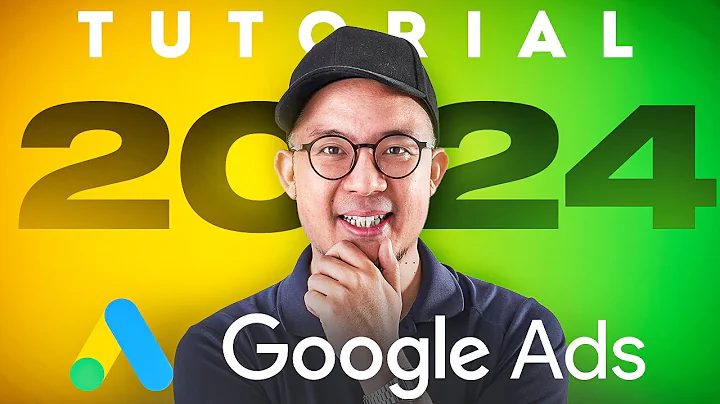Create Stunning Shopify Logos for Free
Table of Contents:
- Introduction
- The Importance of Logos for Shopify Stores
- Using Canva to Create Free Logos
- Step 1: Creating a Blank Template
- Step 2: Adding Elements and Text
- Step 3: Downloading the Logo
- Step 4: Making the Logo Transparent
- Step 5: Resizing the Logo
- Adding the Logo to Your Shopify Store
- Creating a Favicon
- Conclusion
Creating Free Logos for Shopify Stores: A Step-by-Step Guide
Introduction
Logos play a crucial role in the success of Shopify stores by promoting brand recognition and establishing credibility. Many beginners struggle to create professional-looking logos without breaking their budget. In this guide, we will explore how to create free logos for Shopify stores using Canva, a popular design tool. By following a series of simple steps, you can create eye-catching logos that effectively represent your brand and attract customers.
The Importance of Logos for Shopify Stores
Before diving into the process of creating free logos, let's understand why logos are essential for Shopify stores. A well-designed logo serves as the face of your brand, allowing customers to quickly recognize and associate your products with your business. Logos contribute to brand identity, build trust, and differentiate your store from competitors. Investing time and effort into creating a strong logo is crucial for establishing a professional and memorable brand image.
Using Canva to Create Free Logos
Canva is a popular online design tool that offers a range of features for creating stunning graphics, including logos. With its user-friendly interface and vast library of templates, elements, and fonts, Canva provides an ideal platform for beginners to design logos without any prior design experience. Let's now walk through the step-by-step process of using Canva to create free logos for Shopify stores.
Step 1: Creating a Blank Template
To start designing your logo, navigate to Canva's website and select "Create a design." Choose "Instagram post" as the template to create a perfect square canvas. This blank canvas will serve as the foundation for your logo design.
Step 2: Adding Elements and Text
Next, explore Canva's extensive library of elements and search for relevant visuals that align with your brand. For example, if your store sells drill brushes, search for "drill" and select the most appropriate image. Adjust the size and position of the image to your preference. Now, it's time to add text to your logo. Choose a suitable heading and customize it with your brand name or a relevant phrase. Duplicate the text box to create additional lines, align them accordingly, and experiment with different fonts.
Step 3: Downloading the Logo
Once you're satisfied with your logo design, it's time to download it. Canva provides an option to download the logo with a transparent background, which allows for seamless integration on various platforms. However, this feature may require a paid subscription. Alternatively, you can proceed without a transparent background and achieve a similar result in the next step.
Step 4: Making the Logo Transparent
To make your logo transparent, use a reliable online tool like remove.bg. Upload the logo you downloaded from Canva and let the tool remove the background automatically. Download the logo with the transparent background.
Step 5: Resizing the Logo
To ensure your logo fits well within your Shopify store, resize it to a suitable dimension. In Canva, select the downloaded image and choose the "Crop" option. Adjust the dimensions to create a more rectangular logo if needed. Save a copy of the resized logo.
Adding the Logo to Your Shopify Store
Now, it's time to add your logo to your Shopify store. Navigate to your theme settings and select the header section. Choose to change the header image and upload the resized logo you just created. Save the changes, and your logo will appear on your store's header, contributing to a professional and branded look.
Creating a Favicon
A favicon is a small icon that appears in the browser's tab next to the website title. To create a favicon using your logo, remove the text from the logo image and resize the icon to its maximum size within the Canva template. Use remove.bg or a similar tool to make the background transparent, download the logo, and navigate to your theme settings in Shopify. Select the favicon option, upload the logo, and save the changes. This ensures that your store has a branded favicon, enhancing its visual appeal.
Conclusion
Creating free logos for your Shopify store doesn't have to be a daunting task. Using Canva's intuitive design features, you can design eye-catching logos that accurately represent your brand. By following the step-by-step guide outlined in this article, you can create professional logos and enhance your store's branding. Remember, a well-designed logo is a powerful tool in attracting customers and establishing a strong online presence.
Highlights:
- Learn how to create professional logos for Shopify stores without spending a fortune
- Use Canva, a user-friendly design tool, to design stunning logos
- Follow step-by-step instructions to create, download, and resize your logo
- Add the logo to your Shopify store's header for a professional look
- Create a favicon to enhance your store's branding
FAQ:
Q: Can I create logos for free using Canva?
A: Yes, Canva offers free design features, including the option to create logos.
Q: Can I make my logo's background transparent without a paid subscription?
A: Canva allows transparent backgrounds with a paid subscription. Alternatively, you can use online tools like remove.bg to achieve a transparent background for free.
Q: How important is a logo for a Shopify store?
A: A logo is crucial for establishing brand identity, gaining customer recognition, and building trust. It differentiates your store from competitors and contributes to a professional and memorable brand image.
Q: Can I use my logo as a favicon for my Shopify store?
A: Yes, you can use your logo as a favicon. Simply remove the text from the logo, resize it to its maximum size, and save it as a transparent image. Upload it as the favicon in your Shopify theme settings.