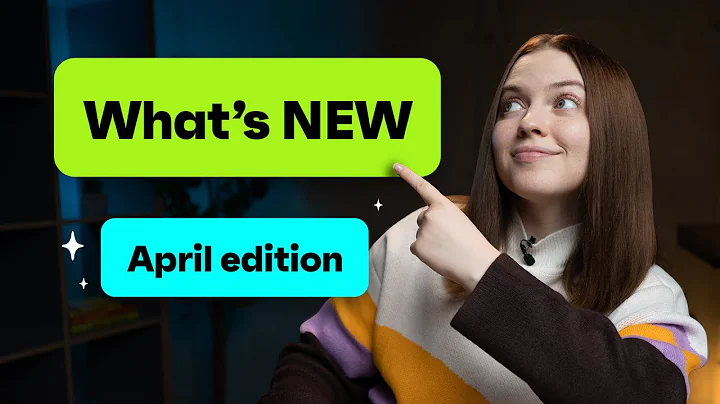Create Stunning Product Pages on Shopify
Table of Contents
- Introduction
- Creating a Shopify Store
- Choosing a Theme
- Customizing the Home Page
- Creating a Product Page
- Adding Products
- Customizing the Product Page
- Adding Blocks and Sections
- Changing Colors and Fonts
- Finalizing the Customization
- Conclusion
Introduction
In this article, we will guide you step by step on how to customize your Shopify product page. Shopify offers a versatile platform that allows you to create a unique and visually appealing product page for your online store. We will cover everything from creating a Shopify store to adding products and customizing the layout and design of your product page. By the end of this article, you will have the knowledge and tools to create a stunning and professional-looking product page on Shopify.
1. Creating a Shopify Store
To customize your Shopify product page, you first need to create a Shopify store. Head to shopify.com and sign up for an account. Once you have provided the necessary details, Shopify will create your store and optimize your profile and dashboard.
2. Choosing a Theme
After creating your store, it's time to choose a theme. Shopify offers a wide range of themes that you can use as a starting point for your customization. Take your time to browse through the available themes and choose one that aligns with your brand and aesthetic preferences.
3. Customizing the Home Page
Before diving into the product page customization, you should customize your home page to ensure a cohesive and visually appealing design throughout your store. Use the drag and drop builder provided by Shopify to add and arrange sections, upload images, and customize fonts and colors.
4. Creating a Product Page
To create a product page, navigate to the "Online Store" section in your Shopify dashboard. Click on "Pages" and then "Add page" to create a new page. Give your page a title, such as "Product," and save it.
5. Adding Products
Once you have your product page, it's time to add products to your store. Head to the "Products" section in your dashboard and click on "Add product." Provide all the necessary information, such as product name, description, images, price, and inventory details. Save the product once you have entered all the relevant information.
6. Customizing the Product Page
Now that you have products added to your store, you can start customizing the product page. Go back to the "Online Store" section and click on "Customize" next to your product page. Here, you can make changes to the layout, sections, and design of your product page.
7. Adding Blocks and Sections
To enhance the visual appeal and functionality of your product page, you can add blocks and sections. Click on "Add block" in the customization editor to choose from a variety of pre-designed sections. These blocks can include product descriptions, images, customer reviews, and more.
8. Changing Colors and Fonts
To match your brand's identity, you can change the colors and fonts used on your product page. Within the customization editor, navigate to the theme settings and explore the options to modify the color scheme and typography of your product page.
9. Finalizing the Customization
Once you are satisfied with the layout, design, and customization of your product page, take a final look and make any necessary adjustments. Preview the page in different devices to ensure a seamless user experience. Once everything looks perfect, save your changes and publish your product page.
10. Conclusion
Customizing your Shopify product page allows you to create a visually appealing and unique shopping experience for your customers. By following the steps outlined in this article, you can effortlessly create a professional-looking product page that showcases your products in the best possible way. Take advantage of Shopify's powerful customization tools to set yourself apart in the competitive world of e-commerce.
Highlights
- Create a unique and visually appealing product page on Shopify
- Customize your home page to ensure a cohesive design
- Add products and customize the layout and design of your product page
- Utilize the drag and drop builder for easy customization
- Enhance your product page with blocks and sections
- Modify colors and fonts to match your brand's identity
- Preview and make adjustments before publishing
- Set yourself apart in the competitive world of e-commerce with a professional-looking product page
Frequently Asked Questions
Q: Can I customize my Shopify product page without any coding knowledge?
A: Yes, Shopify provides a user-friendly interface and drag and drop builder that allows you to customize your product page without any coding knowledge.
Q: How many products can I add to my Shopify store?
A: Shopify offers different pricing plans with varying product limits. The number of products you can add depends on the plan you choose.
Q: Can I change the layout and design of my product page at any time?
A: Yes, Shopify allows you to make changes to your product page's layout and design whenever you want. You can experiment and update your page based on your evolving needs and preferences.
Q: Can I customize different sections within the product page?
A: Absolutely! Shopify's customization options allow you to modify and rearrange different sections within the product page, including product descriptions, images, and customer reviews.
Q: How do I ensure a seamless user experience on different devices?
A: Shopify's customization editor provides a preview feature that allows you to see how your product page looks on different devices. Make sure to check the responsiveness and adjust any elements that may not display correctly on certain devices.