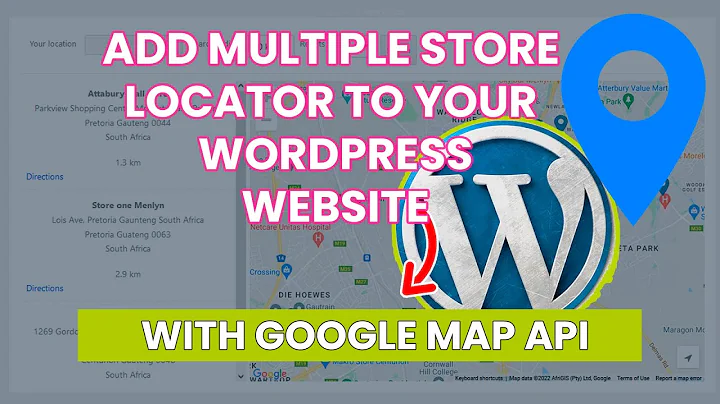Create Stunning Campaigns with Privy Designer
Table of Contents
- Introduction
- Starting with a Template
- Customizing the Background
- Adjusting Dimensions and Shape
- Choosing a Background Image or Color
- Adding an Overlay
- Adjusting Border and Border Color
- Different Ways to Display the Background Image
- Using Rectangles for Shading
- Changing Fonts and Text Color
- Modifying the Submit Button
- Editing the Form
- Adding and Customizing Additional Elements
- Previewing the Campaign
- Using Custom HTML
- Adding a Tab for Persistent Promotion
- Conclusion
Introduction
When creating a privy display, starting from scratch can be time-consuming. That's why using templates can be a great starting point. This article will guide you through the process of customizing your privy display, step by step, using various design elements and features. From adjusting dimensions and backgrounds to editing text and adding additional elements, you'll learn how to create a visually appealing and effective campaign using Privy's designer tool.
Starting with a Template
To save time and effort, Privy offers a wide range of templates to choose from. Simply click on "Add a Display" in the design area and select a template that suits your needs. Templates are included with every plan and serve as a jumping-off point for customization.
Customizing the Background
The first aspect to customize is the background of your privy display. You have the flexibility to adjust the dimensions to make it wider or taller, or even change its shape. Privy provides options like circular backgrounds for added visual appeal.
Choosing a Background Image or Color
The background of your display can either be an image or a solid color. If you prefer an image, you can choose from Privy's library or upload your own. Alternatively, you can simply pick a color from the dropdown menu or enter your brand's hex code or RGB value.
Adding an Overlay
To add a layer of depth or visual interest, you can apply an overlay to your background. This overlay provides both color and transparency options. By adjusting the slider, you can control the level of transparency and even choose a different color for a unique effect.
Adjusting Border and Border Color
If you want to add a border to your privy display, you can easily customize its color and width. This allows you to align the border with your brand identity and make it stand out or blend in seamlessly with your design.
Different Ways to Display the Background Image
Privy offers different options for displaying your background image. You can choose to tile the image, fit it to the dimensions of the background, or cover the entire display. Each option changes the visual outcome and proportions of the background image.
Using Rectangles for Shading
To enhance readability and create visual contrast, you can utilize rectangles as shading elements. By adding a shaded rectangle behind your text or other design elements, you can make them stand out and improve overall legibility.
Changing Fonts and Text Color
Privy allows you to customize the fonts used in your display. You can select from the available font options or add custom fonts to your settings. Additionally, you can change the color, add links, and apply different styles to the text, ensuring your message is visually appealing and aligned with your brand.
Modifying the Submit Button
The submit button is a crucial element of any form or call-to-action. With Privy's designer, you can easily modify the color, style, and size of the submit button. Whether you prefer a flat design, a gradient, an outline, or a simple link, the choice is yours.
Editing the Form
Privy offers flexibility in terms of form orientation, allowing you to choose between vertical and horizontal layouts. You can also customize the input color, text color, and placeholder text to ensure your form matches your desired style and branding.
Adding and Customizing Additional Elements
Beyond the background and form, Privy's designer allows you to add and customize various elements. Whether you need to include additional text, provide explicit consent statements, or add a close button, you have full control over their appearance and positioning.
Previewing the Campaign
Before finalizing your design, it's crucial to preview your campaign to ensure it looks great on both desktop and mobile devices. Privy offers a preview feature that allows you to see how your display will appear in different contexts, so you can make any necessary adjustments.
Using Custom HTML
For users with advanced coding skills and specific design requirements, Privy allows the use of custom HTML and even JavaScript. This feature provides endless possibilities for creating unique and interactive designs tailored to your brand.
Adding a Tab for Persistent Promotion
To remind visitors about your offer, even if they initially dismiss your display, Privy provides a tab feature. This persistent tab serves as a subtle but effective reminder that your offer is still available. You can customize the tab's appearance, positioning, and text to match your design and messaging.
Conclusion
With Privy's intuitive designer tool and the ability to customize every aspect of your display, creating visually appealing and effective campaigns has never been easier. Whether you're a design expert or a novice, Privy offers the flexibility and features to bring your vision to life and drive conversions for your business.
Highlights
- Customize your privy display with ease using templates
- Adjust dimensions, shape, background, and overlay to create a visually appealing design
- Choose from a variety of fonts, colors, and styles to make your text stand out
- Customize the submit button to match your desired style and branding
- Personalize your form and additional elements for a cohesive and professional look
- Preview your campaign on desktop and mobile to ensure optimal display
- Incorporate custom HTML and JavaScript for advanced design customization
- Utilize a tab for persistent promotion and reminders to visitors
- Privy offers flexibility for design experts and beginners alike
- Drive conversions and engage your audience with visually appealing campaigns
Frequently Asked Questions
Q: Can I use my own images for the background?
A: Absolutely! Privy allows you to upload your own images or choose from their extensive library of backgrounds.
Q: Can I change the position of the form on my display?
A: Yes, with Privy's designer, you have full control over the position and orientation of the form. You can choose between vertical and horizontal layouts.
Q: Can I add multiple elements to my display, such as text and images?
A: Yes, you can add multiple elements like additional text, images, checkboxes, or any other design elements you need to enhance your campaign.
Q: Can I customize the appearance of the tab?
A: Absolutely! Privy's tab feature allows you to personalize its appearance, including the text, color, position, and even the image used.
Q: Can I see how my campaign will appear on mobile devices before finalizing it?
A: Yes, Privy provides a preview feature that allows you to see how your campaign will look on desktop and mobile devices, ensuring a seamless user experience.