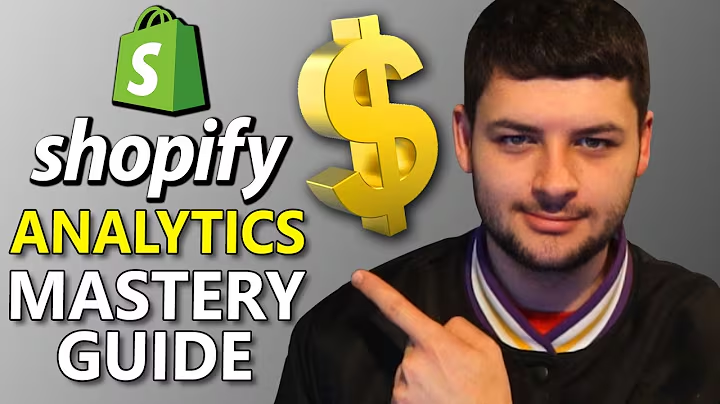Add a Store Locator to Your WordPress Site Easily
Table of Contents:
- Introduction
- Benefits of Adding a Store Locator to Your WordPress Site
- Installing the WP Store Locator Plugin
- Configuring the Plugin
- Adding Stores to the Locator
- Customizing the Store Locator Page
- Displaying the Store Locator on Your Website
- Troubleshooting Common Issues
- Tips for Optimizing Your Store Locator
- Conclusion
Article:
Introduction
In this tutorial, we will guide you on how to add a store locator to your WordPress site. Having a store locator can be beneficial for various reasons, such as displaying the different branches of your business or restaurant. By the end of this tutorial, you will be able to easily create and add a store locator to your WordPress site.
Benefits of Adding a Store Locator to Your WordPress Site
Adding a store locator to your WordPress site offers several advantages. Firstly, it makes it convenient for customers to locate your stores or branches. They can simply search for their desired location and find the nearest store. Additionally, a store locator helps in showcasing the reach and presence of your business, which can build trust and credibility among customers.
Installing the WP Store Locator Plugin
To add a store locator to your WordPress site, you will need to install a plugin. We recommend using the WP Store Locator plugin. It is user-friendly and offers extensive customization options. Go to your WordPress dashboard, navigate to "Plugins," and click on "Add New." Search for the WP Store Locator plugin and install it. Once activated, you can proceed with the configuration.
Configuring the Plugin
After activating the WP Store Locator plugin, you will need to configure it before adding stores. In the plugin settings, you will find options to define a starting point and add your Google Maps API key. Defining a starting point helps to set a central location, like your main office or headquarters. To generate a Google Maps API key, refer to the video tutorial linked in the description. Copy the API key and paste it in the plugin settings. Additionally, choose your region and restrict geocoding results accordingly.
Adding Stores to the Locator
Once the plugin is configured, you can start adding stores to the locator. In the plugin settings, navigate to the "All Stores" section. Here, you can create new stores by providing the necessary details, such as the address, working hours, additional information, and contact details. It is crucial to click on "Preview Location" after saving a store as this triggers Google Maps to fetch the accurate coordinates for the location. By adding multiple store locations, you can showcase the availability of your business across different areas.
Customizing the Store Locator Page
To display the store locator on your website, you need to create a page dedicated to it. In your WordPress dashboard, click on "Pages" and create a new page. Give it a relevant title, such as "Store Locator." In the content area, add the shortcode provided in the WP Store Locator documentation. Save the page, and you can preview how the store locator looks. If necessary, you can customize its height or apply additional styling to match your website's design.
Displaying the Store Locator on Your Website
Once the store locator page is created and customized, you can now display it on your website. Simply add a link or button to your website's navigation menu or any other prominent location. When users click on the link, they will be directed to the store locator page, where they can search for stores based on their location. This provides a seamless user experience and makes it easier for customers to find your nearest store.
Troubleshooting Common Issues
If you encounter any issues while implementing the store locator, there are a few troubleshooting steps you can follow. Firstly, ensure your Google Maps API keys are correctly entered and active. If there are any inconsistencies or errors with the API keys, it can disrupt the functionality of the store locator. Additionally, if the map is not displaying correctly or shows a watermark indicating the development mode, refer to the linked video tutorial for troubleshooting tips.
Tips for Optimizing Your Store Locator
To enhance the effectiveness of your store locator, consider implementing the following tips:
- Regularly update the store information to ensure its accuracy.
- Categorize your stores based on different criteria for easier filtering.
- Optimize the store locator page for search engines by adding relevant keywords and meta tags.
- Monitor user feedback and make improvements based on customer suggestions.
- Integrate advanced features like store ratings, reviews, or real-time inventory information for an enhanced user experience.
Conclusion
Adding a store locator to your WordPress site can greatly improve the user experience and help customers easily locate your physical stores or branches. By following this tutorial and using the WP Store Locator plugin, you can create a functional and customized store locator to match your website's design. Remember to regularly update store information and monitor its performance to ensure a seamless experience for your users.
Highlights:
- Learn how to add a store locator to your WordPress site
- Benefits of having a store locator on your website
- Step-by-step guide to installing and configuring the WP Store Locator plugin
- Adding stores to the locator and customizing their details
- Displaying the store locator on your website with a dedicated page
- Troubleshooting common issues and optimizing the store locator
- Tips for enhancing the store locator's effectiveness
- Improve user experience and make it easy for customers to find your physical stores
FAQ:
Q: Can I use a different store locator plugin?
A: Yes, you can choose any store locator plugin that suits your requirements. The process of adding and configuring the plugin may vary slightly, but the overall concept remains the same.
Q: Is the WP Store Locator plugin free?
A: Yes, the WP Store Locator plugin offers a free version with sufficient features. However, there may be premium versions available with additional functionalities.
Q: How often should I update my store's information in the locator?
A: It is recommended to regularly update the store information in the locator to ensure its accuracy. This includes the address, working hours, and contact details.
Q: Can I add store categories to the locator?
A: Yes, the WP Store Locator plugin allows you to categorize your stores based on different criteria. This can make it easier for users to filter and find specific types of stores.
Q: Can I integrate other features like store ratings and reviews?
A: Depending on your chosen store locator plugin, you may have the option to integrate additional features like store ratings, reviews, or real-time inventory information. Explore the plugin's documentation for more information on available features.