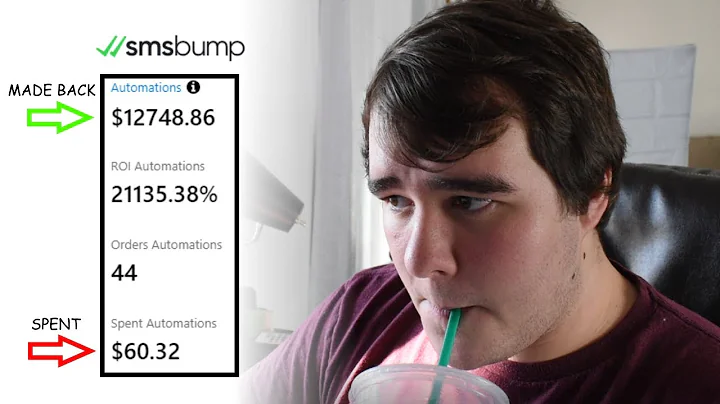Create an Instagram Feed for Webflow in 4 Easy Steps!
Table of Contents
- Introduction
- Creating the Instagram Feed Widget for Webflow
- Copying the Section to the About Page
- Connecting the CMS with the Finn Suite CMS Slider
- Connecting Everything with Zapier
- Waiting for Post to Go Live on the Website
- Previewing the Customization Options
- Adding the Instagram Slider to the Website
- Removing Duplicate Classes and Unnecessary Elements
- Styling the Slider
- Creating a CMS for the Instagram Posts
- Setting Up the CMS Fields
- Adding Test Posts
- Connecting the Collection Wrapper to Instagram
- Displaying the Instagram Feed on the Website
- Hiding Unpublished Posts
- Adding the Code for the Slider
- Determining the Slider Version
- Pasting the Code and Previewing the Slider
- Connecting Zapier to Instagram
- Searching for Instagram New Media Post
- Fetching Images from Instagram
- Connecting Zapier to Webflow
- Adding the Webflow Action Events
- Creating a Live Item on the Website
- Testing and Finalizing the Workflow
- Verifying the Latest Post on the Website
- Posting on Instagram and Monitoring the Live Update
- Conclusion
Creating the Instagram Feed Widget for Webflow
In this tutorial, we will guide you through creating an Instagram feed widget for your Webflow website using custom code and Zapier integration. By following these steps, you will be able to display your Instagram posts on your website in real-time, without the need for manual updates.
1. Copying the Section to the About Page
Begin by copying one of the sections from the provided code snippet and pasting it onto your About page in Webflow. This section will serve as the container for your Instagram feed.
2. Connecting the CMS with the Finn Suite CMS Slider
Next, we will connect the CMS with the Finn Suite CMS Slider. This integration will allow you to dynamically display your Instagram posts in a slider format. Follow the instructions provided in the tutorial to establish the connection and configure the settings.
Connecting Everything with Zapier
Now that we have set up the foundation for our Instagram feed widget, we will connect everything using Zapier. Zapier is a platform that enables seamless integration between different web applications. By integrating Instagram and Webflow with Zapier, we can automate the process of updating our website with the latest Instagram posts.
1. Waiting for Post to Go Live on the Website
After publishing an Instagram post, it may take some time for it to appear on your website. This delay occurs due to the interval at which Zapier fetches the images. Rest assured that the post will eventually be displayed on your website within 15 minutes.
2. Previewing the Customization Options
Before proceeding, take a moment to explore the customization options available for your Instagram feed widget. You can customize the interactions, update the designs, and tailor the widget to match your website's branding. However, it is recommended to keep the descriptions brief or exclude them entirely to maintain a clean appearance.
Adding the Instagram Slider to the Website
Now that we have connected the necessary elements, let's add the Instagram slider to our website. Follow the steps below to ensure a seamless integration.
1. Removing Duplicate Classes and Unnecessary Elements
To avoid conflicts and unnecessary clutter, remove any duplicate classes and unnecessary elements from the section you copied earlier. This step will streamline the code and make it easier to customize.
2. Styling the Slider
Edit the remaining section to style the Instagram slider to your liking. You can modify the text color, background, margins, and other visual aspects to match your website's design.
Creating a CMS for the Instagram Posts
To manage the Instagram posts displayed on your website, we will create a CMS in Webflow. The CMS will allow you to easily add, edit, and remove posts without touching the code.
1. Setting Up the CMS Fields
Configure the CMS fields to include the necessary information for each Instagram post: name, image, and post URL. This setup will enable you to upload the posts to the CMS and populate the Instagram slider dynamically.
2. Adding Test Posts
To test the functionality of the Instagram feed widget, add a few test posts to the CMS. Include a name, image URL, and post URL for each post. These test posts will be used to verify that the integration is working correctly.
Connecting the Collection Wrapper to Instagram
Now that we have set up the CMS and added test posts, let's connect the collection wrapper to the Instagram feed. This step will ensure that the posts from the CMS populate the Instagram slider on the website.
1. Displaying the Instagram Feed on the Website
Copy the provided code snippet and paste it inside the collection wrapper. This code will fetch the image and alt text from the CMS and display them in the Instagram slider.
2. Hiding Unpublished Posts
To prevent unpublished posts from being displayed on the website, add a conditional visibility setting to hide any posts that are not yet published. This will ensure that only live posts are shown in the Instagram slider.
Adding the Code for the Slider
To enable the Instagram slider functionality, we need to add custom code to the website. The code snippet provided in this step will determine the version of the slider and activate the necessary elements.
1. Determining the Slider Version
Before adding the code, determine which version of the Instagram slider you will be using. The provided code supports two versions: the first slider and the second slider. Once you have decided, proceed to the next step.
2. Pasting the Code and Previewing the Slider
Copy the code snippet corresponding to your chosen slider version and paste it into the appropriate section of your website's code. Save the changes and preview the website to see the Instagram slider in action.
Connecting Zapier to Instagram
Now that our website is ready to display the Instagram feed, let's connect Zapier to our Instagram account. This integration will allow us to automate the process of fetching new Instagram posts and updating our website accordingly.
1. Searching for Instagram New Media Post
In Zapier, search for the "Instagram New Media Post" trigger. This trigger will activate whenever a new media post is published on your Instagram account. Configure the trigger according to your account and preferences.
2. Fetching Images from Instagram
Once the trigger is set, Zapier will fetch the images from Instagram and make them available for further actions. This step ensures that the latest Instagram posts are obtained for updating the website.
Connecting Zapier to Webflow
To complete the automation workflow, we need to connect Zapier to Webflow. This integration will enable Zapier to create live items on our website based on the fetched Instagram posts.
1. Adding the Webflow Action Events
In Zapier, search for the "Webflow" app and add it to the workflow. Configure the action event to create a live item on your Webflow website. Select the appropriate Webflow account and website.
2. Creating a Live Item on the Website
Configure the fields in the action event to match the corresponding data from the Instagram post. This step ensures that the live item created on the website accurately reflects the Instagram post.
Testing and Finalizing the Workflow
With the Zapier integration set up, it's time to test the workflow and ensure that everything is working as expected. Follow the steps below to verify that the latest Instagram post appears on your website in real-time.
1. Verifying the Latest Post on the Website
After completing the Zapier setup, navigate to your website and verify that the latest Instagram post is displayed in the Instagram slider. This confirmation ensures that the connection between Instagram, Zapier, and Webflow is functioning correctly.
2. Posting on Instagram and Monitoring the Live Update
To test the live update functionality, post a new image on your Instagram account. Monitor your website to observe the live update, which should show the newly posted image within 15 minutes. This ensures that your website stays up to date with your Instagram feed.
Conclusion
Congratulations! You have successfully created an Instagram feed widget for your Webflow website. By following this tutorial and integrating with Zapier, you can effortlessly display your latest Instagram posts on your website. Enjoy the benefits of real-time updates, automated workflows, and an engaging Instagram presence on your website.