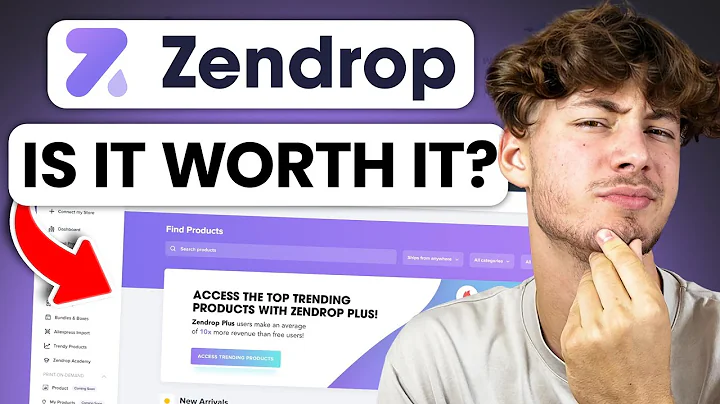Create a Thriving Multivendor Marketplace on Shopify
Table of Contents
- Introduction
- Public URL Configuration
- Join as a Seller Button Display
- Seller Profile Page Display
- General Configuration
- Business Email
- Order Domain
- Global Commission
- Currency
- Language Setting
- Shop Type
- Shop Logo
- Product Configuration
- Auto Approval
- Product Addition
- Product Wise Commission
- Category Commission
- Taxes
- Shipping Requirement
- SKU and Barcode for Digital Products
- Fulfillment Approval
- Seller Addition
- Payment Configuration
- PayPal Sandbox
- May 1st Sandbox
- Shipping Configuration
- Taxes Configuration
- Marketplace Restrictions
- Product Type Restriction
- Product Tags Restriction
- Category Box Display Restriction
- Smart Collection Restriction
- Conclusion
Configuration of Mars Multi-Vendor Marketplace App
Welcome to the comprehensive guide on configuring the Mars Multi-Vendor Marketplace app. This tutorial will walk you through various aspects of setting up and customizing your marketplace to create a seamless selling experience for your vendors. Follow the step-by-step instructions below to navigate through the configuration process.
Introduction
Before diving into the configuration details, let's understand the purpose and benefits of the Mars Multi-Vendor Marketplace app. This app allows you to transform your online store into a multi-vendor platform, enabling multiple sellers to register, list their products, and manage their sales. With this app, you can create a thriving marketplace and expand your product offerings without the hassle of managing inventory or fulfillment.
1. Public URL Configuration
To begin, you need to set up a public URL that sellers can use to register on your marketplace. Provide this URL to potential sellers, and they can follow the registration process to join your platform. Copy the URL and open it in a new window to preview the registration page.
2. Join as a Seller Button Display
In order to display a "Join as a Seller" button on your store's front-end, you need to add a code snippet to your Shopify store. Copy the code provided in the configuration page, navigate to your Shopify store's online store settings, select the theme, and access the HTML/CSS editor. Paste the code into the desired liquid file, such as "collection.liquid," and save the changes. This will add the "Join as a Seller" button to your storefront.
3. Seller Profile Page Display
Similarly, if you want to display a link to the seller's profile page on your product description page, you can add another code snippet. Copy the code from the configuration page, access the HTML/CSS editor again, and paste the code into the "product.liquid" file. This will enable customers to view the seller's profile from the product description page.
4. General Configuration
The general configuration section includes various settings that determine the basic functioning of your marketplace. Set the following options:
- Business Email: Enter the email address where you want to receive all notifications related to your marketplace.
- Order Domain: Specify the URL of your shop.
- Global Commission: Set the commission percentage that sellers will be charged on each sale.
- Currency: Select the currency in which your marketplace operates.
- Language Setting: Choose the language for your marketplace.
- Shop Type: Select whether you want to allow sellers to upload both digital and physical products or restrict them to a specific type.
- Shop Logo: Upload your marketplace's logo to personalize the storefront.
After making these configurations, remember to save your changes.
5. Product Configuration
In this section, you can customize various settings related to products listed on your marketplace. Enable or disable the following options:
- Auto Approval: Choose whether to automatically approve sellers' product listings or manually review them.
- Product Addition: Allow or disallow sellers to add products individually or by importing them via CSV files.
- Product Wise Commission: Set commission rates specific to individual products.
- Category Commission: Define commission rates based on product categories.
- Taxes: Decide whether sellers or the admin will be responsible for paying taxes.
- Shipping Requirement: Determine if normal products require shipping and specify the shipping cost allocation between sellers and the admin.
- SKU and Barcode for Digital Products: Enable or disable the requirement of SKU and barcode for digital products.
- Fulfillment Approval: Specify if and when to allow fulfillment of orders.
- Seller Addition: Set permissions for adding sellers, including the option to add them through CSV files.
Remember to save your changes after configuring these options.
6. Payment Configuration
In the payment configuration section, you can define how payments are processed on your marketplace. Choose between the following options:
- PayPal Sandbox: Test payment option using the PayPal sandbox mode.
- May 1st Sandbox: Test payment option using the May 1st sandbox mode.
These options allow you to simulate payment transactions for testing purposes. Select the appropriate mode based on your preference and save the settings.
7. Shipping Configuration
Next, configure the shipping settings for your marketplace. You can choose how the shipping cost should be allocated:
- Admin Only: The admin bears the entire shipping cost.
- Between Sellers: The shipping cost is divided among the sellers.
- Admin and Sellers: The shipping cost is proportionately divided between the admin and sellers.
Select the desired option and save the settings.
8. Taxes Configuration
In the taxes configuration section, you can determine how taxes are handled in your marketplace. Choose one of the following options:
- Admin Only: The admin is solely responsible for paying taxes.
- Between Sellers: Taxes are divided among the sellers.
- Admin and Sellers: Taxes are proportionately divided between the admin and sellers.
Select the appropriate option and save the settings.
9. Marketplace Restrictions
To maintain control over your marketplace, you can set various restrictions. Configure the following options:
- Product Type Restriction: Restrict certain types of products from being listed on your marketplace.
- Product Tags Restriction: Limit the use of specific product tags.
- Category Box Display Restriction: Control the display of category boxes on your storefront.
- Smart Collection Restriction: Customize restrictions related to smart collections.
Adjust these restrictions according to your marketplace's needs and save the changes.
Conclusion
Congratulations! You have successfully configured the Mars Multi-Vendor Marketplace app to suit your business needs. With this app, you can now manage a thriving online marketplace where sellers can register, list their products, and start selling. Explore the various features and settings to further enhance your marketplace's functionality and offer a seamless experience to both sellers and customers.
Highlights:
- Transform your online store into a multi-vendor marketplace.
- Allow sellers to register, list products, and manage sales.
- Customize settings such as commission rates, shipping costs, and taxes.
- Display "Join as a Seller" button and seller profiles on your storefront.
- Configure payment options using PayPal or May 1st sandbox mode.
- Restrict product types, tags, and smart collections as per your requirements.
- Create a thriving marketplace without the hassle of inventory management.
FAQs:
Q: Can I automate the approval process for sellers' product listings?
A: Yes, you can choose to auto-approve product listings or manually review them before they go live on your marketplace.
Q: How can I upload products to my marketplace?
A: Sellers can add products individually or import them in bulk using CSV files.
Q: Can I set different commission rates for different products?
A: Yes, you can configure product-wise commission rates to offer flexibility to your sellers.
Q: Are taxes handled automatically in the marketplace?
A: You can choose whether taxes should be borne by the admin, divided among sellers, or proportionately shared between the admin and sellers.
Q: Can I restrict certain types of products from being listed on my marketplace?
A: Yes, you can set product type restrictions to ensure only relevant products are listed on your platform.