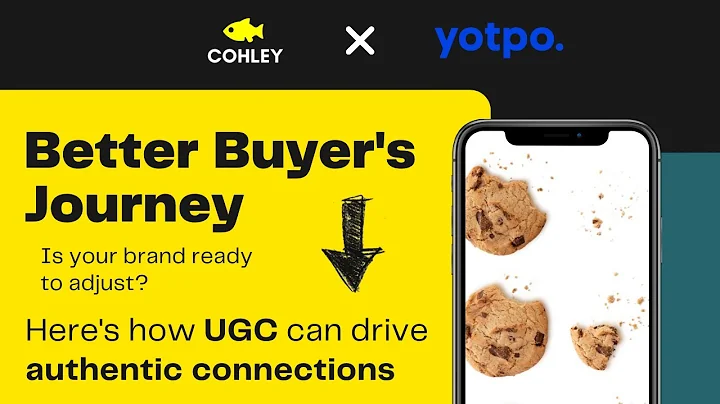Create a Stunning Header for Your Shopify Store
Table of Contents
- Introduction
- What is the Header Section?
- Setting up the Header Section
- 3.1 Customizing the Theme
- 3.2 Designing the Header
- Adding Logos to the Header
- 4.1 Uploading Logo Images
- 4.2 Adjusting Logo Width
- Adding Menus to the Header
- 5.1 Adding a Main Menu
- 5.2 Adding a Mobile Menu
- Styling the Header Design
- 6.1 Using a Secondary Menu
- 6.2 Choosing a Container Type
- 6.3 Making the Header Sticky
- 6.4 Creating a Transparent Header
- 6.5 Adding Add-On Buttons
- Linking Wishlist and Comparison Icons
- 7.1 Creating Wishlist and Comparison Pages
- 7.2 Assigning Templates to Pages
- 7.3 Adding Pages in Theme Settings
- Adding an Account Icon
- 8.1 Configuring Account Settings
- 8.2 Setting Login Experience
- Adding Language or Country Selector
- 9.1 Steps for Adding Language Selector
- Customizing the Top Bar
- 10.1 Editing Store Details
- 10.2 Removing the Top Bar
- Conclusion
Setting up the Header Section for your Shopify Store
The header section of your online store plays a vital role in branding, navigation, and displaying important pages. In this article, we will guide you on how to set up and customize the header section of your Shopify store to create the perfect design that aligns with your brand.
1. Introduction
The header section of a website serves as the first impression for visitors and can significantly impact their overall experience. It includes elements such as the logo, menus, add-on buttons, and top bar. By properly configuring and designing the header section, you can enhance your store's visual appeal and make it easier for customers to navigate through your site.
2. What is the Header Section?
The header section is the topmost part of your website that remains visible throughout the browsing experience. It provides a consistent layout for your store's branding and navigation, ensuring visitors can easily access important pages such as the home page, product categories, and about us.
3. Setting up the Header Section
3.1 Customizing the Theme
To make changes to the header section, navigate to your Shopify admin and select "Online Store" and then "Customize the theme" for the theme you wish to modify. This will open the theme editor, where you can edit various aspects of your store's design.
3.2 Designing the Header
Before delving into specific customization options, it's essential to choose a suitable design for your header based on your brand and requirements. You can decide whether to have your logo and menu in one line or separate lines. The design choice should align with your brand identity and overall website aesthetics.
4. Adding Logos to the Header
A logo is an integral part of your store's branding. In the header section, you can add different logos for desktop view, mobile view, and a transparent header. To add a logo, select an image or upload one to your Shopify files and obtain the file link. Once you have selected the logos, you can tweak the toggle to adjust the logo width if needed.
Pros:
- Multiple logos for different views
- Easy customization of logo width
Cons:
- Limited to logo customization options
5. Adding Menus to the Header
The menus in the header section enable visitors to navigate through your store's pages. You can add a main menu and a separate menu for mobile view. Additionally, you can choose to make the first level menu items uppercase for a more elegant look.
Pros:
- Organized navigation for visitors
- Improved user experience
Cons:
- Limited menu customization options
6. Styling the Header Design
To further enhance the header design, there are additional customization options available.
6.1 Using a Secondary Menu
If you want your logo and menu to be in one line with the logo centered, you can add a secondary menu. This helps in achieving a balanced and aesthetically pleasing header layout.
6.2 Choosing a Container Type
Selecting the default container type of your header sets the width of the header section. You can choose between full-width or boxed layout based on your design preferences.
6.3 Making the Header Sticky
You can set your header to be sticky on top, meaning it remains fixed even when users scroll down the page. This ensures that the header is always visible, making navigation more convenient for visitors.
6.4 Creating a Transparent Header
For a more contemporary and minimalistic look, you can make the header transparent on top. This option is particularly useful if you have a visually appealing background or banner image that you want to showcase.
6.5 Adding Add-On Buttons
In the header section, you can add various add-on buttons such as a search bar, a cart icon, or a wishlist icon. These buttons provide quick access for customers to perform specific actions, enhancing their shopping experience.
7. Linking Wishlist and Comparison Icons
To fully utilize the wishlist and comparison icons in the header section, you need to create dedicated pages in your Shopify admin and assign suitable templates to these pages. Once created, you can then link them to the respective icons.
Pros:
- Customizable wishlist and comparison icons
- Improved customer engagement and shopping experience
Cons:
- Additional setup steps required
8. Adding an Account Icon
Including an account icon in your header allows customers to log in or sign up for an account directly. By selecting the option to show the login link in the header, you can make the login experience more accessible for users.
9. Adding Language or Country Selector
If your store caters to an international audience, you may want to add a language selector or a country selector in your header. This involves a few steps in the Shopify admin, depending on your specific requirements.
10. Customizing the Top Bar
The header section also includes a top bar where you can display additional information about your site. This can include store details such as phone number, email, or a link to the store's physical location. You can add or edit these details in the theme settings.
10.1 Editing Store Details
To edit or add store details, go to the theme settings and navigate to "Store contact." Here, you can input your phone number, email address, or a link to the find store page.
10.2 Removing the Top Bar
If you don't require the top bar in your header, you can simply click on that block in the theme editor and remove it.
11. Conclusion
Configuring and customizing the header section of your Shopify store is crucial for establishing your brand identity and ensuring seamless navigation for visitors. By following the steps outlined in this guide, you can create a visually appealing and user-friendly header that enhances the overall shopping experience for your customers.