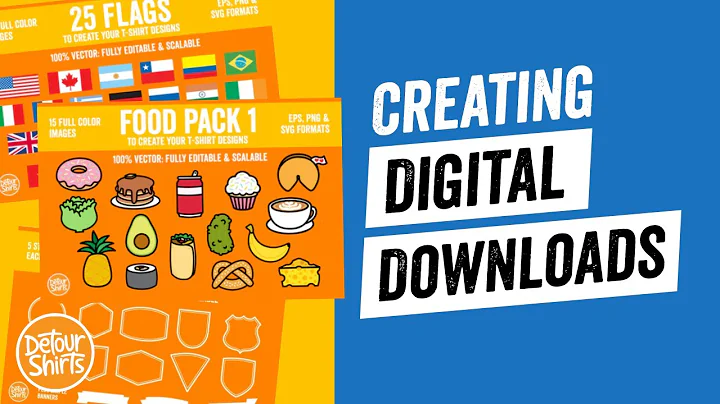Create a Stunning Banner for Your Shopify Store
Table of Contents
- Introduction
- Signing up for Shopify
- Selecting a theme
- Customizing your Shopify store
- Accessing the theme editor
- Adding a banner
- Uploading your own image
- Choosing from Shopify's stock images
- Adjusting image settings
- Overlay opacity setting
- Banner height options
- Adding text to the banner
- Positioning the text
- Aligning the content on different devices
- Adding a background box
- Adjusting the color scheme
- Saving and previewing your changes
- Conclusion
How to Add a Banner to Your Shopify Store
Are you new to Shopify and looking to customize the appearance of your online store? A banner is a great way to make a strong first impression and showcase your brand. In this tutorial, we'll guide you step-by-step on how to add a banner to your Shopify store.
1. Introduction
Before we dive into the customization process, let's take a quick moment to get familiar with Shopify. It is an e-commerce platform that allows you to create and manage your online store without any coding knowledge. With an intuitive interface and a wide range of customizable themes, Shopify makes it easy for anyone to create a professional-looking online store.
2. Signing up for Shopify
If you haven't signed up for Shopify yet, we recommend taking advantage of their free trial period. You can find a free trial link in the description. Once you've signed up and logged into your Shopify dashboard, we can begin customizing your store.
3. Selecting a theme
To add a banner to your Shopify store, you will need to select a theme. Shopify offers a variety of free and paid themes to choose from. From your Shopify dashboard, navigate to the "Online Store" section on the left-hand menu and click on "Themes." You can explore the free theme options or visit the theme store for more paid versions.
4. Customizing your Shopify store
Once you have selected a theme, it's time to customize it to your liking. Follow these steps to add a banner to your Shopify store:
4.1 Accessing the theme editor
Click on the "Customize" button next to your selected theme. This will open up the theme editor, where you can make changes to the design and layout of your store.
4.2 Adding a banner
To add a banner, select the area where you want it to appear. This area is usually located at the top of your homepage. Once you've selected the area, you will see the "Banner settings" on the left-hand menu.
4.2.1 Uploading your own image
Click on the "Select image" button under the "First image" section. You can choose an image from your own library or use one of Shopify's free stock images. Ensure that the image you select has a high resolution to maintain a sharp quality on your banner. Once you have chosen the image, click "Select."
4.2.2 Choosing from Shopify's stock images
If you don't have your own image, Shopify provides a selection of free stock images to choose from. Explore the options and select a suitable image for your store.
4.2.3 Adjusting image settings
You can customize the appearance of your banner further by adjusting the settings:
- Overlay opacity setting: Increase the opacity for a darker contrast with your title. Experiment with different opacities to find the desired effect.
- Banner height options: Choose between large, medium, or small banner height. Alternatively, you can select the "Fit to size" option to automatically adjust the banner to the size of your original image.
4.3 Adding text to the banner
To make your banner more engaging, you can add text to it. Here's how:
- Positioning the text: Choose from various positions to place your text within the banner.
- Aligning the content on different devices: Ensure the text is aligned correctly on desktop, mobile, and tablet devices. Options for alignment include center, left, or right.
- Adding a background box: If necessary, you can add a background box behind the text for better visibility. Enable the "Show container on desktop" option to display the box.
- Adjusting the color scheme: Customize the color of the background box by selecting a different color scheme.
5. Saving and previewing your changes
Once you are satisfied with the changes made to your banner and overall customization, click on the "Save" button at the top right corner of the theme editor. You can then refresh your website to preview the new banner. Ensure it looks appealing and fits well with the rest of your store's design.
6. Conclusion
Congratulations! You have successfully added a banner to your Shopify store. A well-designed banner can instantly attract the attention of your visitors and enhance the overall branding of your store. Remember to regularly update your banner to keep it fresh and relevant to your promotions or seasons. If you found this tutorial helpful, feel free to give it a thumbs up and subscribe to our channel for more useful Shopify tips and tutorials from beginner to expert level.
Highlights:
- Easily add a banner to your Shopify store to showcase your brand
- Customize the banner by uploading your own image or using Shopify's free stock images
- Adjust the overlay opacity for enhanced contrast with the title
- Choose the banner height or let it automatically fit the size of your original image
- Position and align the text within the banner to create an engaging design
- Add a background box behind the text for better visibility
- Save your changes and preview the new banner on your website
FAQ
Q: Can I change the banner image after adding it to my Shopify store?
A: Yes, you can easily change the banner image by accessing the theme editor and selecting a new image or uploading your own.
Q: Will the banner resize automatically for different screen sizes?
A: Yes, Shopify's themes are designed to be responsive, meaning the banner will adapt to fit different screen sizes and devices.
Q: Can I customize the appearance of the text in the banner?
A: Currently, Shopify's theme editor does not provide extensive customization options for text within the banner. You can adjust the position, alignment, and add a background box, but further customization may require advanced coding or the use of third-party apps.
Q: How often should I update my banner?
A: It is recommended to update your banner regularly to keep it fresh and relevant. Consider updating it for special promotions, new product launches, or changing seasons to maintain engagement with your visitors.