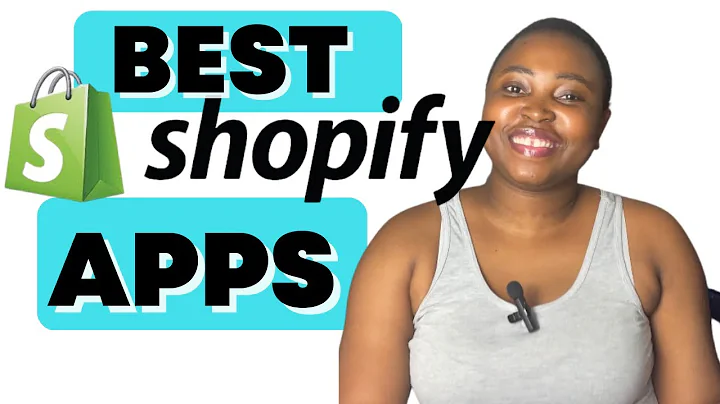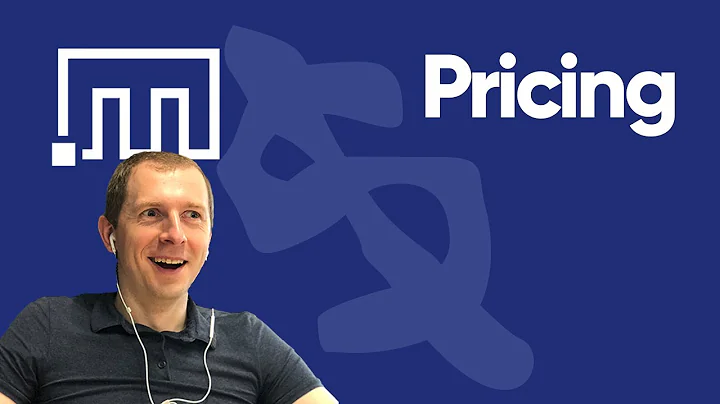Complete Guide: Shopify Conversion API and Meta Pixel Setup
Table of Contents:
- Introduction
- Setting up Pixel for a WordPress Website
2.1 Linking Facebook Pixel to WordPress
2.2 Checking Pixel Installation
- Setting up Pixel and Conversion API for Shopify Store
3.1 Accessing Events Manager
3.2 Connecting Data Sources
3.3 Naming and Creating Pixel
3.4 Entering Shopify Store Link
3.5 Choosing Conversion API and Meta Pixel
3.6 Setting up Conversion API
3.6.1 Partner Integration Setup
3.6.2 Connecting Pixel to Shopify Admin
3.7 Connecting Facebook and Instagram App to Shopify
3.8 Connecting Facebook and Business Account
3.9 Data Sharing and Accepting Terms
3.10 Submitting for Review and Finalizing Setup
3.11 Testing Pixel and Events Manager
- Conclusion
Setting up Pixel and Conversion API for Shopify Store
Setting up a Facebook pixel and conversion API is crucial for tracking and optimizing the performance of your Shopify store. By connecting these tools, you gain valuable insights into customer behavior and can make data-driven decisions to improve your marketing efforts. In this article, we will guide you through the process of setting up pixel installation and conversion API for your Shopify store step by step.
Introduction
Before diving into the setup process, let's understand the importance of pixel and conversion API. Facebook pixel is a piece of code that you add to your website's header to track user actions and gather data for remarketing purposes. It allows you to measure the effectiveness of your advertising campaigns, optimize ads, and build targeted audiences.
Conversion API, on the other hand, is a server-side tool that communicates directly with Facebook's servers, bypassing the need for client-side events. It sends customer data from your website to Facebook, ensuring accurate tracking even when JavaScript is disabled or blocked by ad blockers.
Now, let's proceed with the setup process.
Setting up Pixel for a WordPress Website
If you have a WordPress website and want to connect your Facebook pixel, you can follow these steps:
2.1 Linking Facebook Pixel to WordPress
To link your Facebook pixel to a WordPress website, you can refer to our separate tutorial video available on our YouTube channel. The video provides a detailed explanation of how to set up pixel for your WordPress website.
2.2 Checking Pixel Installation
After linking the pixel to your WordPress website, it's essential to verify if the installation is successful. You can do this by following the instructions provided in our tutorial video. Ensuring pixel installation is correct will enable you to track user actions accurately and utilize the pixel's full potential.
Setting up Pixel and Conversion API for Shopify Store
Now, let's focus on setting up pixel installation and conversion API for your Shopify store:
3.1 Accessing Events Manager
To initiate the setup process, go to the Ads Manager and click on "Business Tools." From there, scroll down and select "Event Manager." This is where you can create and manage your Facebook pixel that will be linked to your Shopify store.
3.2 Connecting Data Sources
In the Events Manager, click on "Connect Data Sources" under the Events Manager tab. A pop-up window will appear with four options. Select the "Web" option as we are setting up for a Shopify store.
3.3 Naming and Creating Pixel
After choosing the "Web" option, click on "Connect." You will be prompted to give your pixel a name. Choose a name that represents your business or store. For example, if your store is named "Agile Needs," you can name your pixel "Agile Needs Pixel." Once named, click on "Create Pixel" to proceed.
3.4 Entering Shopify Store Link
Next, you need to enter the link of your Shopify store. Simply go to your Shopify admin panel, copy the store link, and paste it into the designated field. Click on "Check" to validate the link.
3.5 Choosing Conversion API and Meta Pixel
On the following page, you will be asked to choose how to connect your website. For a comprehensive tracking solution, it is highly recommended to select both the "Conversion API" and "Meta Pixel" options. This ensures that you can have a complete view of your store's web activities within your Facebook business accounts.
3.6 Setting up Conversion API
To set up the conversion API, you have three options: Partner Integration, Conversion API Gateway, and Manual Setup. Since we are setting up for a Shopify store, the Partner Integration option is the most suitable choice.
3.6.1 Partner Integration Setup
You will find the Shopify Partner Integration listed among the options. Click on Shopify and proceed to the integration page.
3.6.2 Connecting Pixel to Shopify Admin
To connect the pixel to your Shopify store, go to your Shopify admin panel and search for "Facebook and Instagram" in the Sales Channel section. Once located, click on "Add App" to integrate it with your store.
3.7 Connecting Facebook and Instagram App to Shopify
After adding the Facebook and Instagram app to your Shopify store, follow the setup steps provided by the app. This includes connecting your Facebook account to the Shopify app and granting necessary permissions for data sharing.
3.8 Connecting Facebook Business Account
Once the Facebook and Instagram app is successfully installed, it's time to connect your Business Account. Follow the on-screen instructions to link your business account, ensuring a seamless integration between Facebook and Shopify.
3.9 Data Sharing and Accepting Terms
During the setup process, you will be asked to choose the level of data sharing between your Facebook and Shopify accounts. To maximize the benefits of pixel and conversion API, it is recommended to select the "Maximum" option. Review the terms and click on "Save" to proceed.
3.10 Submitting for Review and Finalizing Setup
Once all the necessary steps are completed, you can submit your setup for review. Facebook will verify the integration, and you should await confirmation that the setup is finalized. It is important not to refresh the page during this process and ensure a stable network connection.
3.11 Testing Pixel and Events Manager
After the setup is finalized, return to the Events Manager. Click on "I have completed the setup on Shopify" and paste your Shopify store link once again. Click on "Send Test Traffic" to verify if the pixel is working correctly. It may take some time for the pixel to show as active, so be patient. Once active, you can start utilizing the Events Manager to monitor and analyze the activities on your Shopify store.
Conclusion
Setting up pixel installation and conversion API for your Shopify store is crucial for effective marketing and gathering valuable insights. With a properly connected Facebook pixel, you can track user actions, optimize your advertising campaigns, and build targeted audiences. The conversion API ensures accurate tracking without being dependent on client-side events. By following the step-by-step guide provided in this article, you can seamlessly connect your pixel and conversion API to your Shopify store, empowering you to make data-driven decisions and boost your business's success.