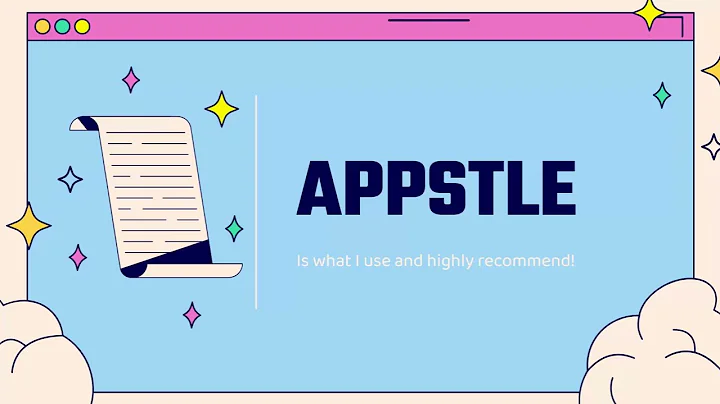Boost Your Google Shopping Ads with Reviews
Table of Contents:
- Introduction
- Getting Approved for Google Ratings
2.1. Working with an Approved Third-Party Reviews Aggregator
2.2. Collecting Reviews for Physical and/or Digital Products
2.3. Having More Than 50 Reviews
- Setting Up the Reviews Feed
3.1. Using Google's Free Setup Process
3.2. Using a Third-Party Reviews App
- Installing Judge.me on Your Store
- Setting Up the Reviews Feed with Judge.me
- Adding the Reviews Feed to Google Merchant Center
- Approval Process and Displaying Reviews on Google Shopping Ads
- Conclusion
How to Set Up Reviews on Your Google Shopping Ads
If you're looking to enhance your Google Shopping ads and improve your click-through rate, standing out compared to competitors, and gaining a competitive edge, setting up reviews on your ads is a crucial step. In this article, we will walk you through the process of setting up reviews on your Google Shopping ads using the Google Ratings program in Google Merchant Center. We will cover the steps required to get approved for Google Ratings, setting up a reviews feed, and adding it to your Merchant Center account.
1. Introduction
Before diving into the process, it's essential to understand why setting up reviews on your Google Shopping ads is beneficial. Google Shopping ratings, also known as review stars, can significantly impact your ad performance. They provide social proof, improve your ad's visibility, and increase your click-through rate (CTR).
2. Getting Approved for Google Ratings
To start setting up reviews on your Google Shopping ads, you need to get approved for the Google Ratings program in Google Merchant Center. Here are the steps to follow:
2.1. Working with an Approved Third-Party Reviews Aggregator
The first question in the approval form asks if you work with an approved third-party reviews aggregator. If you already have a third-party reviews app installed on your website, such as Yotpo, Judge.me, or Stamped.io, check if it's on the list of approved apps. If it's on the list, select "Yes." If not, choose "No," as you can still submit your reviews feed for approval.
2.2. Collecting Reviews for Physical and/or Digital Products
Indicate that you collect reviews for physical and/or digital products. This step confirms that you have a sufficient number of reviews across your store.
2.3. Having More Than 50 Reviews
If you don't yet have 50 reviews across your store, it's okay. You can skip to later in the article, where we'll explore how to set up Judge.me to collect reviews. By setting up Judge.me, you can start collecting reviews from your customers right away.
After providing the required information, submit the form. Within a few days, you'll receive an email from Google confirming your acceptance into the reviews program. Once approved, you should see the product reviews option in your Google Merchant Center account.
3. Setting Up the Reviews Feed
Now that you are approved for Google Ratings, you need to set up a reviews feed for your Google Shopping ads. There are two main ways to do this:
3.1. Using Google's Free Setup Process
Google offers a free setup process, but it is recommended only for new stores with no existing reviews. This method involves installing a Google widget on your website, which may not look great and won't allow you to import past reviews.
3.2. Using a Third-Party Reviews App
For most stores, it is recommended to use a third-party reviews app like Judge.me, Stamped.io, or Yotpo to create your reviews feed. These apps not only collect reviews but also provide a reviews feed that can be used in your Google Shopping campaigns. This article will focus on setting up the reviews feed with Judge.me.
4. Installing Judge.me on Your Store
To install Judge.me on your store, log in to your Shopify dashboard, go to "Apps" in the left-hand menu, and click on "Customize your store." Search for Judge.me in the Shopify app store and install the "Judge.me Product Reviews" app. Follow the installation process and customize the display settings according to your preferences.
5. Setting Up the Reviews Feed with Judge.me
After installing Judge.me, you can set up the reviews feed for your Google Shopping ads. If you already have a third-party reviews app installed on your store, check if it has a Google Shopping reviews feature. Enable this feature as it allows you to automatically create the reviews feed.
If you don't have a good reviews widget already set up on your store, it is recommended to use Judge.me. Set up your store with Judge.me and collect at least 50 reviews by enabling order reviews collection within the app's settings. Once you have enough reviews, enable the Google product Review feed in the advanced settings of Judge.me. Make sure to input the correct product identifiers (MPN and GTIN) for accurate matching of reviews to products on the feed.
6. Adding the Reviews Feed to Google Merchant Center
To add the reviews feed to your Google Merchant Center account, sign in and navigate to the "Marketing" section in the left-hand menu. Click on "Product reviews" and then "Product reviews feeds" to open the feeds page. Create a new feed by clicking the "+" sign and provide a name for the feed, such as "Judge.me reviews feed XML."
Choose "Scheduled fetch" as the fetch type and set the fetch frequency to "Daily." Copy the feed URL provided by Judge.me in the Google Shopping review section of its settings and paste it into the feed details in Google Merchant Center. If the URL is password protected, provide the login information. Submit the feed and wait for Google to manually approve it. This process may take several weeks.
7. Approval Process and Displaying Reviews on Google Shopping Ads
Once Google approves your reviews feed, you will receive a confirmation email. Your shopping reviews will then start displaying on your Google Shopping ads, enhancing their visibility and credibility. Keep in mind that you need at least 50 reviews across your store for the reviews to be shown.
8. Conclusion
Congratulations! You have successfully set up reviews on your Google Shopping ads. By leveraging the power of reviews, you can improve your click-through rate, outrank competitors, and establish trust with potential customers. Remember to monitor your reviews regularly and respond to customer feedback to enhance your overall reputation.
FAQ:
Q: How long does it take to get approved for the Google Ratings program?
A: The approval process can take anywhere from a few days to up to 2-4 weeks.
Q: Can I use a third-party reviews app to collect and display reviews on Google Shopping ads?
A: Yes, using a third-party reviews app like Judge.me, Stamped.io, or Yotpo can simplify the process of setting up and managing reviews for your ads.
Q: Do I need 50 reviews across my store before I can display reviews on Google Shopping ads?
A: Yes, Google requires a minimum of 50 reviews before displaying them on your ads. If you don't have enough reviews, you can use Judge.me to collect reviews from your customers.
Q: How can I import reviews from other platforms or a CSV file into Judge.me?
A: In Judge.me's settings, you can find options for importing reviews from other platforms or a CSV file. Follow the instructions provided to import your existing reviews.
Q: Is there a cost associated with using Judge.me for reviews on Google Shopping ads?
A: Yes, there is a monthly fee of $15 for using Judge.me, which includes the reviews app and access to the Google Shopping reviews feature.
Q: Can I customize the display of reviews on my Google Shopping ads?
A: The display of reviews on your Google Shopping ads follows Google's guidelines and may vary depending on the ad format. However, you can customize the appearance and placement of reviews on your website using the features provided by Judge.me.