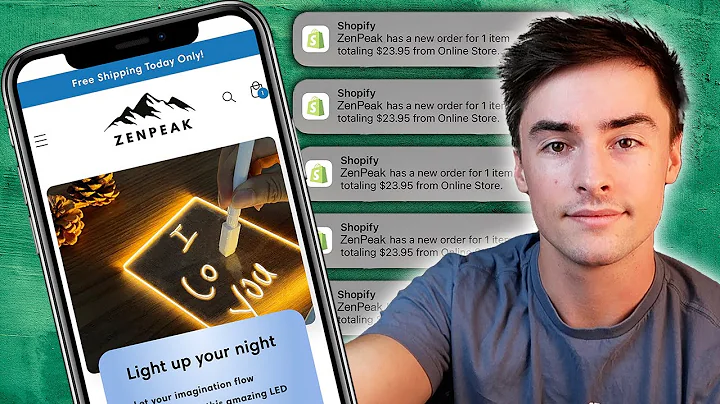Add and Customize Newsletter Pop-Up on Shopify | Step-by-Step Guide
Table of Contents
- Introduction
- Step 1: Accessing the Admin Page
- Step 2: Clicking on the Customize Button in Theme
- Step 3: Finding the Newsletter Modal Settings
- Step 4: Enabling or Disabling the Newsletter
- Step 5: Choosing the Frequency of the Newsletter
- Step 6: Setting the Time Duration for the Newsletter Popup
- Step 7: Customizing the Overlay Background Color
- Step 8: Aligning the Text in the Newsletter
- Step 9: Uploading Images to the Newsletter
- Step 10: Changing the Newsletter's Background Color
- Step 11: Selecting the Newsletter Style
- Step 12: Adjusting the Gap Between Text Box and Button
- Step 13: Adding a Subtitle to the Newsletter
- Step 14: Editing the Main Title and Content of the Newsletter
- Step 15: Enabling or Disabling Social Icons
- Step 16: Changing the Section Colors and Hover Colors
- Conclusion
How to Add and Edit a Newsletter Pop-Up to Your Shopify Store Step by Step
Adding a newsletter pop-up to your Shopify store can help you engage with your visitors and keep them updated about your products or promotions. In this step-by-step guide, we will show you how to add and customize a newsletter pop-up on your Shopify store using the Boom Shopify theme.
Introduction
Before we dive into the process, let's understand the importance of a newsletter pop-up. A newsletter pop-up is a great tool to capture the attention of your visitors and collect their email addresses. It allows you to build a mailing list and stay connected with your customers. Now, let's get started with the steps to add and customize a newsletter pop-up.
Step 1: Accessing the Admin Page
To add and customize a newsletter pop-up, you need to access the admin page of your Shopify store. Log in to your Shopify account, and from the dashboard, click on "Online Store."
Step 2: Clicking on the Customize Button in Theme
In the Online Store section, you will find a "Themes" option. Click on it, and you will see a list of themes available for your store. Find the Boom Shopify theme and click on the "Customize" button next to it.
Step 3: Finding the Newsletter Modal Settings
Once you are in the customization panel, look for the "Newsletter Modal" option on the left-hand side. Click on it, and it will open up all the settings related to the newsletter pop-up.
Step 4: Enabling or Disabling the Newsletter
In the Newsletter Modal settings, you will find an option to enable or disable the newsletter. If you want to temporarily disable the newsletter while you customize it, uncheck the box. To re-enable it, check the box and click save.
Pros:
- Allows you to disable the newsletter during customization.
Cons:
Step 5: Choosing the Frequency of the Newsletter
Next, you can choose the frequency at which your visitors should see the newsletter. You can set it from 1 to 30 days. We recommend keeping it to one day so that the newsletter appears regularly without overwhelming your visitors.
Step 6: Setting the Time Duration for the Newsletter Popup
Decide at what time duration you want your newsletter to pop up after a visitor opens your store. You can set the duration in milliseconds. For example, if you set it to 5000 milliseconds, the newsletter will appear after 5 seconds. Choose a time duration that suits your preferences.
Step 7: Customizing the Overlay Background Color
The overlay background is the layer that appears behind the newsletter pop-up. You can change the color of the overlay, but make sure to choose the right transparency level to make it visually appealing to your visitors. Experiment with different variations to find the perfect look for your newsletter.
Step 8: Aligning the Text in the Newsletter
You have the option to align the text in your newsletter. Choose whether you want it to be centered, left-aligned, or right-aligned. The alignment will affect the overall appearance and readability of your newsletter.
Step 9: Uploading Images to the Newsletter
If you want to include images in your newsletter, you can upload them from your system or choose from a gallery if you have one. If you prefer a minimalist design, you can remove the images and use a background color as an overlay.
Step 10: Changing the Newsletter's Background Color
Similar to the overlay background color, you can also change the background color of your newsletter. Adjust the transparency level to make your newsletter content visible against the background.
Step 11: Selecting the Newsletter Style
The Boom Shopify theme offers five different newsletter styles for you to choose from. Test them out to see which one works best for your store's aesthetics and branding.
Step 12: Adjusting the Gap Between Text Box and Button
The gap between the text box and button in the newsletter can be customized as well. You can increase or decrease the space to create the desired visual effect. Experiment with different pixel values to see the difference it makes.
Step 13: Adding a Subtitle to the Newsletter
Welcome your visitors with a friendly hello by adding a subtitle to your newsletter. This small addition can create a warm and inviting tone for your audience.
Step 14: Editing the Main Title and Content of the Newsletter
The main title of your newsletter should be catchy and attention-grabbing. Edit it to make it more appealing to your visitors. Additionally, you can customize the content and add additional text to convince and engage your audience effectively.
Step 15: Enabling or Disabling Social Icons
You can choose to enable or disable social icons in your newsletter. Social icons allow your visitors to connect with your social media accounts easily. Enable this feature if you want to increase your social media presence.
Step 16: Changing the Section Colors and Hover Colors
To further customize your newsletter, you can change the colors of individual sections and define the hover colors for the title, subtitle, button, and social icons. This level of customization allows you to align the newsletter with your store's branding.
Conclusion
Congratulations! You have successfully added and customized a newsletter pop-up on your Shopify store using the Boom Shopify theme. Newsletter pop-ups are powerful tools to engage your visitors and grow your mailing list. Keep experimenting with different settings and designs to find what works best for your store. Happy customizing!