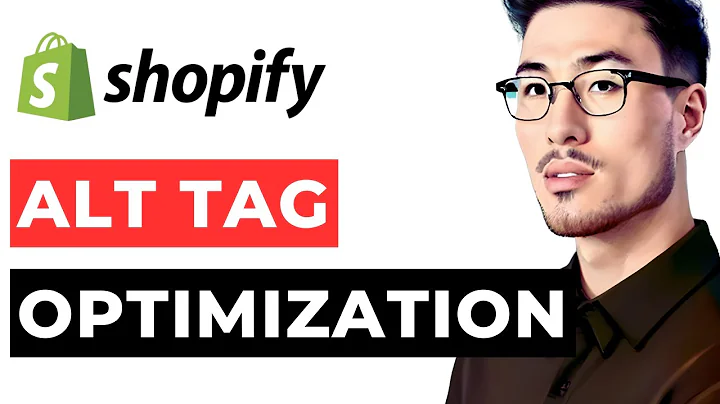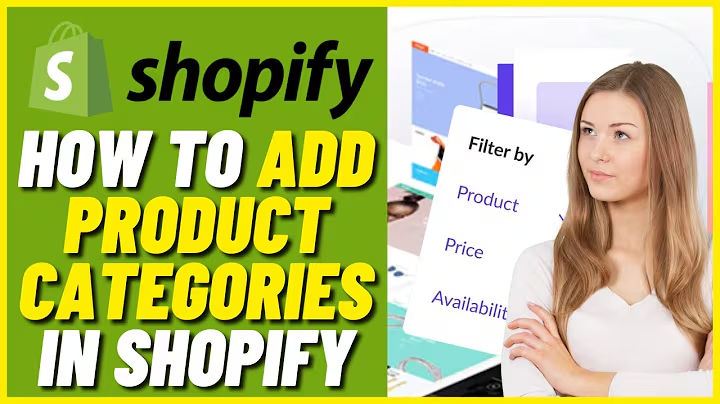Upgrade Your Shopify Theme to Online Store 2.0 with JSON Templates
Table of Contents
- Introduction
- Understanding the Need to Upgrade
- Migrating Shopify Themes: Step by Step
- 3.1 Moving Code to Section Files
- 3.2 Creating JSON Template Files
- Migrating the 404 Template
- 4.1 Moving Code to Section File
- 4.2 Creating the JSON Template
- 4.3 Fixing Section Error
- Migrating the Article Template
- 5.1 Moving Code to Section File
- 5.2 Creating the JSON Template
- 5.3 Fixing Section Error
- Benefits of Migrating to Online Store 2.0
- Conclusion
Migrating Shopify Themes: Step by Step Guide
In this article, we will discuss the process of migrating a Shopify theme from the old template system to the new Online Store 2.0, which uses JSON templates. Many Shopify store owners are faced with the need to upgrade their themes due to recent updates and new features introduced by Shopify. Upgrading your theme allows you to take advantage of the modularity of store pages, app blocks, and other enhanced features. We will guide you through the steps of migrating two template files: the 404 template and the article template. So, let's get started!
1. Understanding the Need to Upgrade
Before diving into the migration process, it's essential to understand why you may need to upgrade your Shopify theme. The recent updates and upgrades by Shopify have introduced new features that enhance the functionality and aesthetics of your store. However, these new features may not be fully compatible with older themes. Upgrading your theme ensures that you can leverage all the benefits of the latest Shopify updates, including the modular store pages and app extensions.
2. Migrating Shopify Themes: Step by Step
3.1 Moving Code to Section Files
The first step in the migration process is moving the code from the old template file to a section file. Section files allow for better organization and customization of specific sections of your Shopify theme. To do this, access your theme code editor and navigate to the sections folder. Create a new section for the template you want to migrate, such as the 404 template. Within the section file, move the code from the old template file. Save the section file and delete the old template file.
3.2 Creating JSON Template Files
The next step is to create a JSON template file for the migrated template. In the templates folder, click on "Add a new template," and select the appropriate file for the specific template you are migrating. For example, select the 404 template. Set the section ID within the JSON template file, referencing the section you created earlier. Save the JSON template file. Repeat this process for other template files you wish to migrate.
4. Migrating the 404 Template
4.1 Moving Code to Section File
Now, let's focus on migrating the 404 template. Create a new section file for the 404 template within the sections folder. Move the code from the 404 template to the section file, making sure to place it above the schema tag. Save the section file and delete the 404 template file.
4.2 Creating the JSON Template
Create a JSON template file for the 404 template in the templates folder. Set the section ID within the JSON template file, using the section ID created earlier. Save the JSON template file.
4.3 Fixing Section Error
When using JSON templates, you cannot nest sections inside other sections. To resolve this error, move the code from the section file directly to the JSON template file. Remove any redundant or unnecessary code. Save the JSON template file.
5. Migrating the Article Template
5.1 Moving Code to Section File
To migrate the article template, create a new section file within the sections folder. Move the code from the article.liquid file to the section file, following the same steps as before. Save the section file and delete the article.liquid file.
5.2 Creating the JSON Template
Create a JSON template file for the article template in the templates folder. Set the section ID within the JSON template file, referencing the section created in the previous step. Save the JSON template file.
5.3 Fixing Section Error
As with the 404 template, you may encounter a section error when attempting to use nested sections. To resolve this error, move the code from the section file directly to the JSON template file. Remove any unnecessary code and ensure that all required fields are correctly set. Save the JSON template file.
6. Benefits of Migrating to Online Store 2.0
Upgrading your Shopify theme to Online Store 2.0 offers several benefits. The modularity of store pages allows for more flexibility in designing and customizing your website. App blocks and extensions provide enhanced functionality and allow for better integration of third-party apps. The use of JSON templates streamlines the development process and improves performance. Migrating to Online Store 2.0 ensures that your store is up to date with the latest features and optimizations.
7. Conclusion
Migrating your Shopify theme from the old template system to Online Store 2.0 is essential to stay current with the ever-evolving features and advancements in Shopify. By following the step-by-step guide outlined in this article, you can successfully migrate your template files and take full advantage of the modularity and enhanced functionality offered by Online Store 2.0. Upgrade your theme today and unlock the full potential of your Shopify store!
Highlights
- Learn how to migrate your Shopify theme from the old template system to Online Store 2.0
- Understand the need for upgrading your theme to leverage new features and improvements
- Step-by-step guide on migrating the 404 template and the article template
- Benefits of migrating to Online Store 2.0, including modularity and enhanced functionality
- Ensure your Shopify store is up to date and optimized for maximum performance
FAQs
Q: Can I migrate all of the template files using this method?
A: While this article focuses on migrating two template files, you can use the same process to migrate other template files. However, it is essential to ensure that all required fields and sections are correctly set to avoid any errors.
Q: What is the benefit of migrating to Online Store 2.0?
A: Upgrading to Online Store 2.0 offers several benefits, including improved flexibility, enhanced functionality through app blocks and extensions, better performance, and simplified development using JSON templates.
Q: Can I still use my existing Shopify theme without upgrading?
A: Yes, you can continue using your existing theme without upgrading. However, by not upgrading, you may miss out on new features and improvements introduced by Shopify, which can enhance the functionality and aesthetics of your store.
Q: How long does it take to migrate a Shopify theme?
A: The time required to migrate a Shopify theme depends on the complexity of your theme and the number of template files you need to migrate. It can range from a few hours to a few days. It is recommended to allocate sufficient time for testing and resolving any compatibility issues after the migration.
Q: Do I need any coding knowledge to migrate my Shopify theme?
A: While basic coding knowledge can be helpful, the step-by-step guide provided in this article should be easy to follow even for non-technical users. However, if you encounter any difficulties or require further assistance, it may be beneficial to consult with a Shopify expert or developer.
Note: The content provided in this article is for informational purposes only. It is recommended to thoroughly understand the process and test any changes in a development environment before implementing them in a live Shopify store.