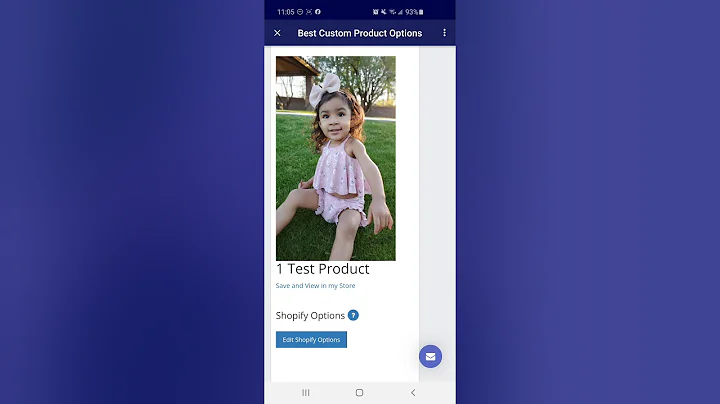Unlock Shopify's Potential with Google Analytics 4
Table of Contents
- Introduction
- Setting Up Google Analytics 4 with Shopify
- Removing Old Code
- Removing Existing Google Analytics Code
- Installing the Google App
- Linking Google Analytics Account
- Creating a Google Analytics Property
- Configuring Data Collection
- Accessing Google Analytics Data
- Viewing the Property Dashboard
- Exploring Real-Time Insights
- Analyzing Reports
- Tracking Data Syncing and Waiting Period
- Troubleshooting and FAQs
- Common Setup Issues
- Syncing and Data Delay
- How to track specific events?
- How to measure e-commerce purchases?
- What if I have multiple Shopify stores?
- Can I use Google Analytics for marketing campaigns?
Setting Up Google Analytics 4 with Shopify
Google Analytics is a powerful tool that allows you to track and analyze data related to your Shopify store. By setting up Google Analytics 4, you can gain valuable insights into your store's performance and make informed business decisions. In this guide, we will walk you through the process of setting up Google Analytics 4 with Shopify.
Removing Old Code
Before we begin setting up Google Analytics 4, it's important to remove any old code that may interfere with the new setup. If you have previously installed Google Analytics or Google Tag Manager, you'll need to delete that code from your theme.liquid file. This can be done by accessing the "Edit Code" section in your Shopify theme editor and searching for the relevant code. Once found, delete the code and save the changes.
Removing Existing Google Analytics Code
Next, we need to remove any existing Google Analytics code from your Shopify store's preferences. Go to your Shopify admin dashboard, navigate to the "Preferences" section, and select "Google Analytics." If there is any code present, click on "Edit," remove the code, and save the changes. This is necessary to set up Google Analytics 4 from scratch.
Installing the Google App
To link Google Analytics 4 with Shopify, we will use the Google channel app available in the Shopify App Store. This app not only allows you to link Google Analytics but also provides additional features for marketing campaigns on platforms like YouTube and Google. Install the app by searching for "Google" in the Shopify App Store and following the installation steps. Once installed, open the app to proceed.
Linking Google Analytics Account
Upon opening the Google app, you may see notifications related to Google Shopping. However, scroll down and locate the option to optimize your business with Google Analytics. Click on "Learn More" if you wish to know more about the benefits of Google Analytics. To proceed with the setup, click on "Get Started." This will prompt you to link your Google account. Log in with your main Google account and grant permission for the app to access and download your Google Analytics data.
Creating a Google Analytics Property
After linking your Google account, you'll need to create a new Google Analytics property for your Shopify store. If you already have a property, you can skip this step and select your existing property during the setup process. However, for the purpose of this guide, we'll assume that you are setting up a brand new property.
Click on "Create New" to begin creating a new property. This will redirect you to the Google Analytics website. Log in with your Google account and go to the admin section. From there, click on "Create Property" and provide a name for your property, such as "Shopify 2023 Google Analytics 4." Select the reporting time zone and currency that aligns with your location and business. Proceed to the next step.
In the business details section, enter relevant information about your Shopify store, such as the industry or niche it belongs to. Specify your business objectives, such as driving online sales, examining user behavior, and generating leads. You can select multiple objectives that align with your goals. Finally, click on "Create" to finish creating the property.
Configuring Data Collection
With the new property created, you'll now need to select a data collection stream for your Shopify store. Click on "Web" as it is the most suitable option. Enter the name of your website, such as "Shopify Store." Leave all the measurement options, such as page views, scrolls, outbound clicks, site search, and video engagement, selected. These options will allow you to gather comprehensive data about user interactions on your store. Click on "Create Stream" to proceed.
Upon creating the stream, you'll see the option to install the data collection tag. This can either be done manually by editing your theme files or through the app. We recommend using the app for ease of installation. Copy the tag ID provided by the app and paste it in the designated area. Shopify will automatically detect the tag ID and sync it with your store. You can verify if the sync is successful by checking the status on the app's homepage.
Accessing Google Analytics Data
Once you have set up Google Analytics 4 with Shopify, you can start accessing and analyzing the data collected. To view the property dashboard, go to the home section of the app and click on the property you created. This will show you an overview of your store's performance, including user data, new users, engagement time, and more.
For real-time insights, click on the "Real-Time" option in the left-hand sidebar. Here, you can see specific information about users, their location, and their actions on your website. This section provides valuable insights into user behavior at any given moment.
To dig deeper and analyze reports, navigate to the "Reports" section. Here, you can explore various categories such as events, conversions, user purchase journey, and e-commerce purchases. Each category provides detailed data that can help you understand and optimize your store's performance.
Tracking Data Syncing and Waiting Period
It's important to note that it may take up to 48 hours for Google Analytics to sync with your website and start tracking data. During this waiting period, you may see a message on your homepage stating that no data has been received yet. This is normal and expected. Be patient and allow sufficient time for the data to be collected and analyzed.
Troubleshooting and FAQs
Common Setup Issues
- If you encounter any issues during the setup process, make sure to double-check that you have removed any old Google Analytics code and that the Google channel app is properly installed.
- If you are still experiencing problems, reach out to Shopify support or the Google Analytics help center for assistance.
Syncing and Data Delay
- The syncing process and data delay between your Shopify store and Google Analytics is a normal occurrence. It may take up to 48 hours for the data to be fully synchronized.
- If you notice a significant delay or inconsistency in the data, try clearing your browser cache or contacting the support teams for both Shopify and Google Analytics.
How to track specific events?
- To track specific events, such as button clicks or form submissions, you will need to configure custom events within Google Analytics. This can be done through the property settings in the Google Analytics admin section. Consult the Google Analytics documentation for detailed instructions on setting up custom events.
How to measure e-commerce purchases?
- To measure e-commerce purchases, make sure that you have enabled e-commerce tracking within your Google Analytics property settings. This will allow you to track revenue, conversions, and other relevant metrics related to your online sales.
What if I have multiple Shopify stores?
- If you have multiple Shopify stores, you can set up separate properties within Google Analytics for each store. Follow the same process outlined in this guide for each store, making sure to create unique properties and data collection streams.
Can I use Google Analytics for marketing campaigns?
- Yes, you can use Google Analytics to track the performance of your marketing campaigns and evaluate their effectiveness. By properly setting up and configuring campaign tracking parameters, you can gain insights into the success of your marketing efforts and make data-driven decisions.
Highlights
- Learn how to set up Google Analytics 4 with Shopify to track and analyze your store's performance.
- Remove any old Google Analytics code from your theme and preferences before starting the setup.
- Install the Google channel app on Shopify to link your Google Analytics account.
- Create a new Google Analytics property for your Shopify store and configure data collection settings.
- Access your Google Analytics data through the property dashboard and explore real-time insights and reports.
- Be patient during the syncing period, as it may take up to 48 hours for the data to be fully synchronized.
- Troubleshoot common setup issues and refer to the FAQs for answers to commonly asked questions.
FAQs
Q: How long does it take for Google Analytics to start tracking data?
A: It may take up to 48 hours for Google Analytics to sync with your website and start tracking data. During this time, you may see a message stating that no data has been received yet.
Q: Can I track specific events on my Shopify store with Google Analytics?
A: Yes, you can track specific events such as button clicks or form submissions by setting up custom events within Google Analytics. Refer to the Google Analytics documentation for detailed instructions.
Q: Is it possible to measure e-commerce purchases using Google Analytics?
A: Yes, you can measure e-commerce purchases by enabling e-commerce tracking within your Google Analytics property settings. This will allow you to track revenue, conversions, and other relevant metrics related to your online sales.
Q: What should I do if I have multiple Shopify stores?
A: If you have multiple Shopify stores, you can set up separate properties within Google Analytics for each store. Follow the same process outlined in this guide for each store, creating unique properties and data collection streams.
Q: Can I use Google Analytics to track the performance of my marketing campaigns?
A: Yes, Google Analytics can be used to track the performance of your marketing campaigns. By setting up and configuring campaign tracking parameters, you can gain insights into the success of your marketing efforts and make data-driven decisions.