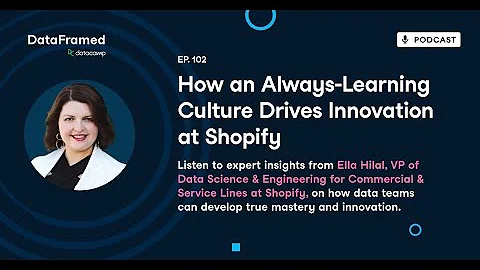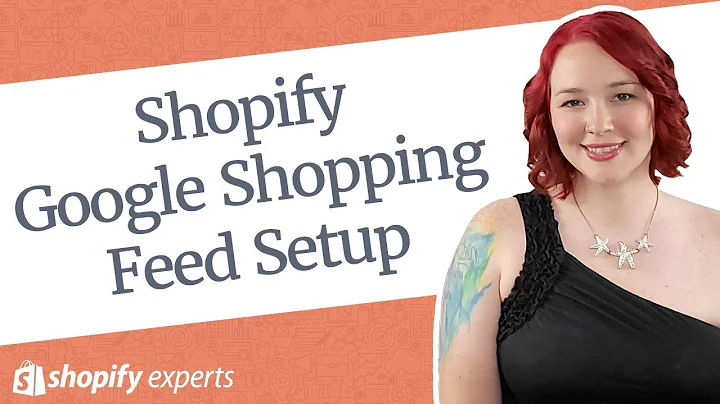Track Your Shopify Store with Google Search Console (2023)
Table of Contents
- Introduction
- Step 1: Navigating to Google Search Console
- Step 2: Logging in and Adding Property
- Step 3: Obtaining and Adding HTML Tag
- Step 4: Customizing Shopify Theme Code
- Step 5: Verifying Ownership in Search Console
- Conclusion
- Frequently Asked Questions (FAQs)
Article
Introduction
Are you looking to track your website's organic performance on Google Search? Well, you're in luck! In this brief Google Search Console tutorial, I will walk you through the simple step-by-step process of how to connect the Google Search Console with your Shopify store. By following these steps, you'll be able to monitor your website's visibility, clicks, and impressions in search results. So, let's get started!
Step 1: Navigating to Google Search Console
The first step is to navigate to the Google Search Console website. Open your preferred browser and type in "Google Search Console" in the search bar. Once you locate the official website, click on it to access the Google Search Console.
Step 2: Logging in and Adding Property
To connect your Shopify store with the Google Search Console, you need to sign in using your Google account. Make sure you select the correct Google account associated with your website. After signing in, navigate to the left-hand side of the screen and click on "Search Property." Then, click on "ADD Property" to add your website's URL.
Step 3: Obtaining and Adding HTML Tag
In this step, you will be adding an HTML tag provided by the Google Search Console to your Shopify theme code. To do this, first, log into your Shopify store. Once logged in, go to your online store menu on the left-hand side and click on "Preferences." If your website is password-protected, remove the password to ensure accessibility for the Google Search Console.
Next, navigate to your online store page and click on the "i" icon. This will take you to your online store. At the top of the page, copy your domain. Head back to the Google Search Console and paste your URL in the "URL prefix" section. Remove any unnecessary characters, such as dashes, and click on "Continue."
Locate the HTML tag and click on "Copy." Now, return to your Shopify store's theme customization page. Go to "Online Store" and click on the three dots. Duplicate the current theme as a backup measure to avoid any mistakes while modifying the code. Then, click on "Edit Code."
Step 4: Customizing Shopify Theme Code
In the Shopify theme code editor, locate the "theme.liquid" file on the left-hand side. Open the file and navigate to "head." Press "Enter" to create a space and paste the HTML tag obtained from the Google Search Console. Save the changes by clicking on "Save."
Step 5: Verifying Ownership in Search Console
Navigate back to the Google Search Console and go to the "HTML tag" section again. Locate "Verify" and click on it. This will verify your ownership. It may take a few seconds to complete the verification process. Once verified, click on "Go to Property."
Congratulations! You have successfully connected your Shopify store with the Google Search Console. By doing so, you can now measure your website's performance on Google Search. Explore the Google Search Console dashboard to track important metrics and gain insights about your website's visibility and user interactions.
Conclusion
In this tutorial, we covered the step-by-step process of connecting the Google Search Console with your Shopify store. It's crucial to track and analyze your website's organic performance to improve its visibility and attract more potential customers. By following these simple steps, you can start monitoring and optimizing your website's presence on Google Search. Stay tuned for more tutorials and valuable tips to help your small business thrive online.
Frequently Asked Questions (FAQs)
Q: What is Google Search Console?
A: Google Search Console is a free tool provided by Google that allows website owners to monitor and analyze their website's performance in search results. It provides valuable insights into how Google views and indexes your website.
Q: Why is it important to connect the Google Search Console with Shopify?
A: Connecting the Google Search Console with Shopify allows you to track your website's organic performance on Google Search. It provides valuable data on your website's visibility, clicks, and impressions in search results, allowing you to make informed decisions to improve your website's visibility and attract more organic traffic.
Q: Can I connect multiple Shopify stores to the same Google Search Console account?
A: Yes, you can connect multiple Shopify stores to the same Google Search Console account. Simply follow the same steps for each store individually, making sure to add the correct URL prefix and verify ownership for each store.
Q: Can I disconnect my Shopify store from the Google Search Console?
A: Yes, you can disconnect your Shopify store from the Google Search Console. Simply log into your Google Search Console account, go to the "Search Property" section, and remove the connected property. This will disconnect your Shopify store from the Google Search Console.
Q: How often should I check the Google Search Console for my Shopify store?
A: It is recommended to regularly check the Google Search Console for your Shopify store to stay updated on your website's organic performance. You can set up email notifications to receive alerts for important events and issues related to your website's visibility on Google Search.