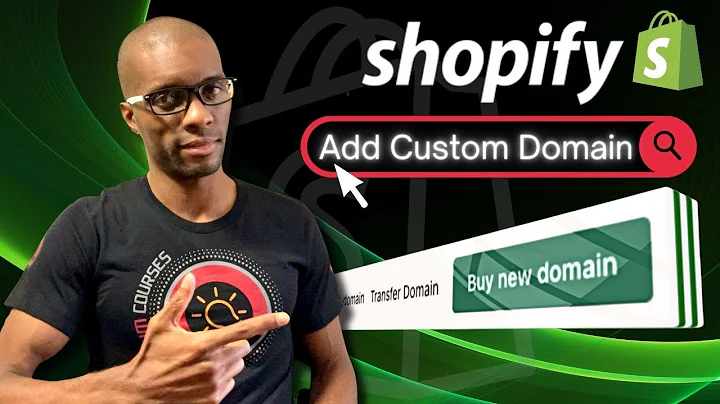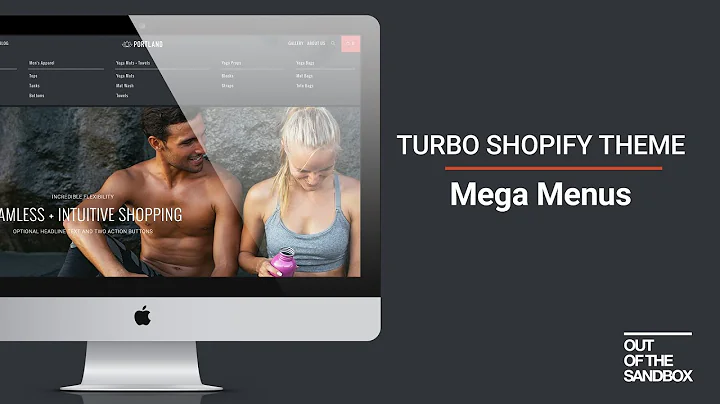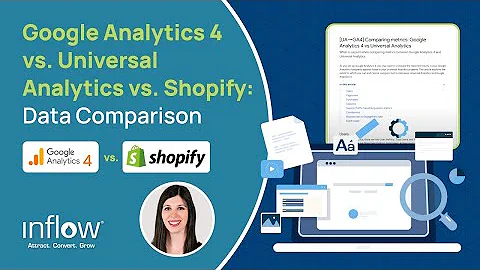Track Your Conversions on Shopify with Google Ads
Table of Contents:
- Introduction
- Setting Up Google Ads Conversion Tracking
2.1 Step 1: Set up Conversion Action in Google Ads Account
2.2 Step 2: Copy the Conversion Event Snippet
2.3 Step 3: Integrate the Snippet in Shopify
2.4 Step 4: Activate Google Tag
- Conclusion
Setting Up Google Ads Conversion Tracking on Shopify
In this tutorial, we will guide you through the process of setting up Google Ads conversion tracking on Shopify. By following these step-by-step instructions, you will be able to connect Google Ads with your Shopify store and track your conversions without the need for any additional apps. Let's get started!
Step 1: Set up Conversion Action in Google Ads Account
Before you can track your conversions, you need to make sure that you have set up a conversion action in your Google Ads account. To do this, follow these steps:
- Go to your Google Ads dashboard.
- Click on "Tools & Settings" and select "Conversions".
- If you don't have any conversion actions set up, click on the "New Conversion Action" button to create a new one.
- Choose the type of conversion you want to track. In our case, we will select "Website".
- Enter the URL of the website where you want to measure your conversions.
- Click on "Scan" to check if your website is ready for conversion actions.
- Scroll down to the section that says "Create conversion actions manually using code" and click on "Manually".
- Select the goal category for this action. In our case, we will choose "Purchase".
- Name the conversion to easily identify it.
- Set the value for the conversion. If you sell multiple products at different prices, you can use different values for each conversion. In our case, we will use the default value of zero.
- Choose the count option. If someone clicks on your ad and completes multiple separate purchases, you can select how many conversions to count. In our case, we will leave it as the average count.
- Click on "Done" to save the conversion action.
Step 2: Copy the Conversion Event Snippet
Once you have set up the conversion action, you need to copy the conversion event snippet to integrate it into your Shopify store. Follow these steps:
- From the conversion action page, click on "See Event Snippet" button.
- Leave the event snippet as "Page Load" and click on "Copy".
Step 3: Integrate the Snippet in Shopify
Now, let's integrate the conversion event snippet into your Shopify store. Here's how:
- Go to your Shopify store's settings and select "Checkout".
- Scroll down to the "Order Status Page".
- Click on "Additional Scripts" and paste the copied snippet code.
- Save the changes.
Next, you need to find the event snippet for the test conversion page. Follow these steps:
- Go back to your Shopify store and navigate to the "Checkout Settings".
- Under the snippet section, paste the new snippet.
- Replace the existing snippet with the new one.
- Save the changes.
Step 4: Activate Google Tag
To complete the setup, we need to activate the Google Tag Manager. Follow these steps:
- Go back to your Google Ads account and click on "Set Up" to install the Google Tag.
- Select the option to install the tag manually.
- Copy the snippet code provided.
- Go back to your Shopify store and navigate to "Online Store" and select "Themes".
- Click on "Edit Code" for your current theme.
- Find the "theme.liquid" file in the left panel and click on it.
- Paste the copied snippet code immediately after the head element.
- Save the changes and close the editor.
Finally, go back to your Google Ads account and click on "Confirm" to complete the setup.
Congratulations! You have successfully set up Google Ads conversion tracking on Shopify. Now you can track your conversions and measure the impact of your advertising efforts. Make sure to give it some time for the installation to take effect. Start optimizing your ads based on the insights provided by Google Ads.
Conclusion
In this tutorial, we have walked you through the process of setting up Google Ads conversion tracking on Shopify. By following the step-by-step instructions, you can seamlessly integrate Google Ads with your Shopify store and track your conversions without additional fees. Remember to regularly monitor your conversions and use the insights to optimize your advertising campaigns. Happy tracking!
Highlights:
- Learn how to set up Google Ads conversion tracking on Shopify without using additional apps.
- Connect Google Ads with your Shopify store step by step.
- Track your conversions and measure the impact of your advertising efforts.
- Integrate Google Tags and snippets into your Shopify theme to ensure accurate conversion tracking.
FAQ
Q: Do I need to install any additional apps to set up Google Ads conversion tracking on Shopify?
A: No, you can set up Google Ads conversion tracking on Shopify without using any additional apps, saving you from extra fees.
Q: Can I track different types of conversions on my Shopify store?
A: Yes, Google Ads offers different types of conversions for websites, apps, and phone calls. You can select the appropriate type based on your conversion goals.
Q: How long does it take for Google Tag installation to take effect?
A: It may take some time for the Google Tag installation to complete. Be patient and allow some time for the setup to take effect before expecting accurate conversion tracking.
Q: Can I use different values for each conversion?
A: Yes, if you sell multiple products at different prices, you can use different values for each conversion to measure their impact accurately.
Q: How can I optimize my advertising campaigns using Google Ads conversion tracking?
A: By tracking your conversions, you can gain valuable insights into the success of your advertising campaigns. Use this data to optimize your ads, targeting, and budget allocation for better results.