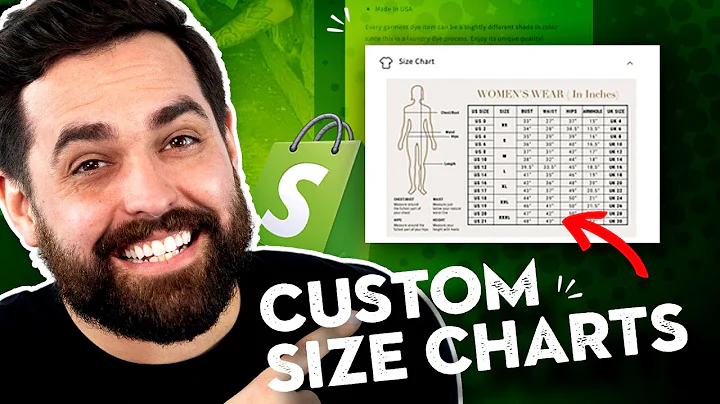Streamline Tracking and Analytics: Install Google Tag Manager on Shopify!
Table of Contents
- Introduction
- What is Google Tag Manager?
- Benefits of Using Google Tag Manager
- Installing Google Tag Manager on Shopify
- Creating a Google Tag Manager Account
- Accepting the Terms of Service
- Copying and Pasting the Code
- Verifying the Installation
- Other Ways to Install Tags on Your Website
- Google Analytics 4
- Google Search Console
- Tracking with Shopify
- Conclusion
Article
Installing Google Tag Manager on Shopify: A Step-by-Step Guide
Are you a Shopify website owner looking to improve your tracking and analytics capabilities? By installing Google Tag Manager, you can efficiently manage and deploy various tracking tags without the need for manual coding. In this guide, we will walk you through the process of installing Google Tag Manager on your Shopify website.
Introduction
Google Tag Manager is a free tool that allows you to easily manage and deploy tracking tags on your website. It eliminates the need for manual coding, making it a convenient solution for website owners. With Google Tag Manager, you can track user behavior, create custom events, and integrate various marketing tools seamlessly.
What is Google Tag Manager?
Google Tag Manager (GTM) is a tag management system developed by Google. It enables you to add, edit, and manage all the tags on your website from a single platform, without relying on web developers. Tags are snippets of code that collect data and send it to third-party tools, such as Google Analytics, Facebook Pixel, and more.
Benefits of Using Google Tag Manager
There are several benefits to using Google Tag Manager on your Shopify website:
- Simplified Tag Management: With GTM, you can easily add, modify, and remove tags without changing the website's code. This streamlines the process and reduces dependency on developers.
- Fast Deployment: GTM enables you to add tracking tags to your website quickly. You can launch tags in real-time, preventing delays in tracking and data collection.
- Enhanced Performance: By organizing and controlling all your tags through GTM, you can improve the performance of your website. You can prioritize and load tags asynchronously, preventing any impact on the user experience.
- Version Control: GTM allows you to create and manage different versions of your tags. This helps in tracking changes, reverting to previous versions if needed, and maintaining version control.
- Built-In Tag Templates: GTM provides various pre-built templates for popular tags, making it easier to set up and configure tags like Google Analytics, Google Ads, Facebook Pixel, and more.
Installing Google Tag Manager on Shopify
Now that we understand the benefits of Google Tag Manager, let's dive into the process of installing it on your Shopify website. Here is a step-by-step guide to help you through the installation process:
Step 1: Creating a Google Tag Manager Account
To begin, you need to create a Google Tag Manager account. Follow these steps:
- Go to the Google Tag Manager website (https://tagmanager.google.com) and click on "Create Account."
- Name your account and select your country.
- Enter the URL of your Shopify website as the container name.
- Choose "Web" as the target platform.
- Click on "Create" to proceed.
Step 2: Accepting the Terms of Service
After creating your account, you will be prompted to accept the Google Tag Manager terms of service agreement and the data processing terms. Be sure to read and accept these terms to proceed with the installation.
Step 3: Copying and Pasting the Code
Once you have accepted the terms, Google Tag Manager will provide you with two pieces of code. You need to add these codes to your Shopify website.
- Copy the first piece of code from Google Tag Manager, which needs to be placed beneath the opening header tag on your website.
- Open your Shopify admin dashboard and navigate to "Online Store" > "Themes."
- Click on "Current Theme" and select "Edit Code."
- Locate the "theme.liquid" file and paste the first code snippet below the opening header tag.
- Save the changes.
Next, copy the second piece of code from Google Tag Manager, which needs to be placed immediately after the opening body tag on your website.
- Scroll down in the "theme.liquid" file and find the opening body tag.
- Paste the second code snippet right below the opening body tag.
- Save the changes.
Step 4: Verifying the Installation
To ensure that Google Tag Manager is properly installed on your Shopify website, follow these steps:
- Refresh your website.
- Enable the Google Tag Assistant Chrome extension and refresh the page.
- Click on the extension icon and check if Google Tag Manager is listed as installed with no issues.
Congratulations! You have successfully installed Google Tag Manager on your Shopify website.
Other Ways to Install Tags on Your Website
Once you have installed Google Tag Manager, you can explore other ways to enhance your tracking and analytics capabilities. Here are a few options:
Google Analytics 4
Google Analytics 4 (GA4) is the latest version of Google's analytics platform. You can configure GA4 tags within Google Tag Manager to track various metrics such as page views, conversions, and user behavior. Follow the instructions provided by Google to set up Google Analytics 4 through Google Tag Manager.
Google Search Console
Google Search Console is a powerful tool for understanding how your website appears in Google search results. You can add the Google Search Console tag to your website using Google Tag Manager and gain insights into your website's organic search performance.
Tracking with Shopify
In addition to Google Tag Manager, Shopify offers built-in tracking and analytics features. Explore the Shopify admin dashboard to set up tracking for sales, conversions, and other metrics using Shopify's native tools.
Conclusion
Installing Google Tag Manager on your Shopify website opens up a world of possibilities for tracking, analytics, and marketing optimization. With its simplified tag management system, easy deployment, and advanced features, Google Tag Manager empowers Shopify website owners to make data-driven decisions and improve their online presence. Start leveraging the power of Google Tag Manager today and take your Shopify website to new heights of success.
Highlights
- Learn how to install Google Tag Manager on your Shopify website.
- Simplify the management and deployment of tracking tags.
- Benefit from fast deployment and enhanced website performance.
- Enjoy version control and built-in tag templates.
- Explore other ways to install tags on your website, such as Google Analytics 4 and Google Search Console.
- Discover Shopify's native tracking and analytics features.
FAQ
Q: What is Google Tag Manager?
A: Google Tag Manager is a tag management system that allows website owners to manage and deploy tracking tags without manual coding.
Q: How does Google Tag Manager benefit Shopify website owners?
A: Google Tag Manager simplifies tag management, enables fast deployment, enhances website performance, provides version control, and offers built-in tag templates for popular tags.
Q: Can Google Tag Manager be installed on Shopify websites?
A: Yes, Google Tag Manager can be easily installed on Shopify websites by adding the provided code snippets to the website's theme.liquid file.
Q: Are there other ways to install tags on a website apart from Google Tag Manager?
A: Yes, other methods include setting up Google Analytics 4 tags through Google Tag Manager and adding the Google Search Console tag for organic search performance monitoring. Shopify also offers native tracking and analytics features.
Q: How can Google Tag Manager help in tracking and optimizing Shopify websites?
A: By using Google Tag Manager, Shopify website owners can effectively track user behavior, measure conversions, and make data-driven decisions to optimize their website's performance.
Q: Is Google Tag Manager free?
A: Yes, Google Tag Manager is a free tool provided by Google.
Q: Where can I find more tutorials and videos about Shopify and Google Tag Manager?
A: For more tutorials and videos, subscribe to the Surfside PPC YouTube channel, which covers various topics related to Shopify and digital marketing tools like Google Tag Manager.