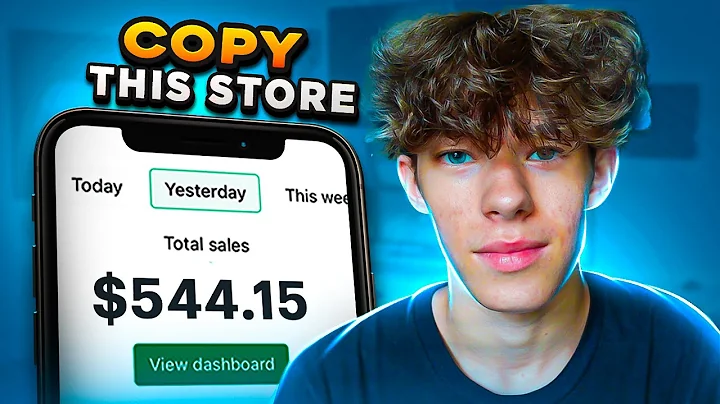Streamline Shipment Tracking with AfterShip for CS Cart
Table of Contents:
- Introduction
- Sign up for AfterShip account
- Connecting CS Cart to AfterShip
- Installing the AfterShip app
- Inputting store URL and admin credentials
- Obtaining API key
- Connecting CS Cart to AfterShip
- Tracking shipments with AfterShip
- Auto import of shipments
- Viewing shipment details and status
- Tracking information from carriers
- Direct tracking link and carrier contact
- Premium features for notifications
- Customizable delivery updates
- Upgrade to premium
- Pricing for premium services
- Conclusion
How to Connect CS Cart to AfterShip
In this article, we will guide you through the process of connecting your CS Cart to your AfterShip account. After connecting these two platforms, you will be able to import all your shipments to AfterShip for easy tracking and automated notifications. So let's get started!
Step 1: Sign up for AfterShip account
Before we can connect CS Cart to AfterShip, you will need to sign up for a free AfterShip account. Go to the AfterShip website and create a new account. Once you are logged in, click on the "Apps" tab at the top of the page.
Step 2: Connecting CS Cart to AfterShip
To connect CS Cart to AfterShip, we need to install the AfterShip app. Find the CS Cart app and click on "Add" and then "Install". Now, you need to input your store URL and admin credentials. For the store URL, simply check the domain of your CS Cart website. Make sure to include "http://" or "https://" in the URL.
To obtain the admin credentials, go to your CS Cart admin panel and click on "Customers", then "Administrators". Copy the email for the administrator and input it in AfterShip. To get the API key, click on the gear icon in CS Cart and go to "API Access". Turn on the option to allow the user to use the API, and you will see the API key. Copy the API key and input it in AfterShip.
Once you have entered the store URL, email, and API key, click on "Connect". When you see the green message saying "Successfully connected to CS Cart", you have successfully connected your CS Cart to AfterShip.
Step 3: Tracking shipments with AfterShip
After connecting CS Cart to AfterShip, you can enjoy the benefits of automated shipment tracking. AfterShip will auto import your shipments every three hours, capturing any shipments inputted in CS Cart within the past three days.
When you view the tracking page in AfterShip, you will see the shipments with auto-detected carriers based on your settings and carriers from your CS Cart. Each shipment will display the tracking number, order ID, and current status. The status is represented by different colors, such as blue for "in transit", green for "delivered", and red for "exception". You can click on a shipment to see more details, including the customer's name, email, and the latest tracking information.
AfterShip also pulls the latest tracking information from the carriers, providing you with up-to-date details on the shipment's progress. For each shipment, there is a direct tracking link that allows customers or yourself to easily track the shipments. It also shows the carrier's contact information, enabling customers to contact the carrier directly if needed.
Step 4: Premium features for notifications
AfterShip offers premium features for sending out delivery updates automatically to customers. With premium notifications, you can customize the content of the emails in HTML format. You can include customer information, tracking links, tracking numbers, detailed status, latest location, and carrier contact.
To turn on notifications, you will need to upgrade to the premium plan. Click on "Settings" and choose when to send out the notifications via email or SMS. Additionally, you can also enable notifications for yourself to stay updated on the same trackers. The premium plan offers various pricing options depending on your shipment volume.
Conclusion
AfterShip is a powerful tool that allows you to track shipments from multiple carriers in one place. By connecting CS Cart to AfterShip, you can streamline your shipment tracking process and provide automated delivery updates to your customers. Sign up for a free AfterShip account today and experience the convenience it offers.
Highlights:
- Connect your CS Cart to AfterShip for easy tracking and automated notifications
- Import shipments from CS Cart to AfterShip
- View shipment details, status, and tracking information
- Direct tracking links and carrier contact for easy tracking
- Upgrade to premium for customizable delivery updates and notifications
FAQs:
Q: Is AfterShip free to use?
A: Yes, AfterShip offers a free plan for tracking shipments. However, premium features for automated notifications require an upgrade to a paid plan.
Q: Can I track shipments from multiple carriers with AfterShip?
A: Yes, AfterShip supports tracking shipments from over 700 carriers worldwide.
Q: Can I customize the delivery update emails sent to customers?
A: Yes, with AfterShip's premium plan, you can customize the content of the delivery update emails in HTML format.
Q: What is the pricing for AfterShip's premium services?
A: AfterShip's premium pricing is based on your shipment volume and starts from as low as 10 cents per shipment.
Q: Can I track shipments manually in AfterShip?
A: AfterShip offers an auto import feature that captures shipments from CS Cart automatically. However, you may also have the option to manually track shipments if needed.