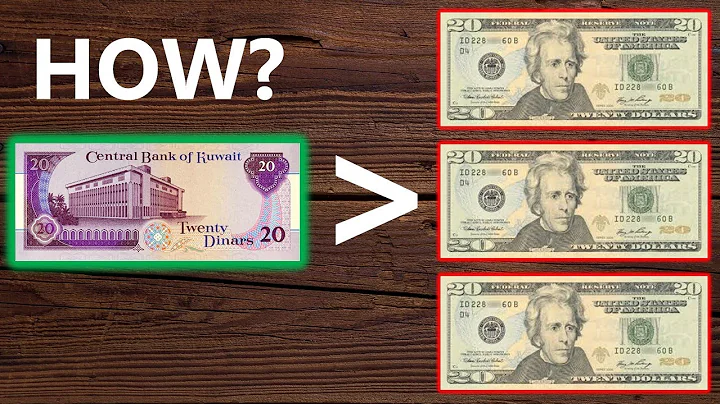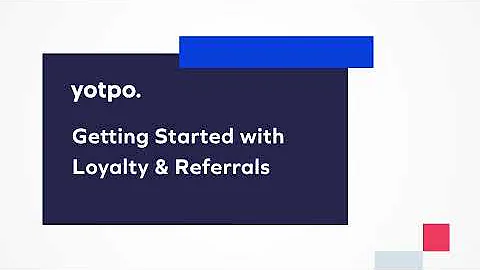Step-by-Step Guide: Adding a HubSpot Form to Your Website
Table of Contents
- Introduction
- Creating a HubSpot Account
- Creating a Form in HubSpot
- Signing into the WordPress Backend
- Replacing the Default Form
- Limitations of HubSpot Forms
- Customizing the Form
- Adding Form Information
- Adding Captcha and GDPR Options
- Adding Payment and Company Properties
- Adding Contact Properties or Ticketing
- Integrating with WordPress
- Embedding the Form
- Removing Existing Form
- Optimizing the Form
- Publishing the Form
- Updating the Form
- Conclusion
Creating and Embedding a HubSpot Form in WordPress
Creating and embedding forms on your website is an essential aspect of gathering information from your visitors. In this article, we will guide you through the process of creating and embedding a HubSpot form in WordPress, allowing you to seamlessly collect data and improve your website's functionality.
Introduction
Forms play a crucial role in capturing valuable information from website visitors. By replacing the default form on your website with a HubSpot form, you can enjoy a range of benefits, such as enhanced tracking and email marketing options. In this article, we will walk you through the step-by-step process of creating a HubSpot form and embedding it into your WordPress website.
1. Creating a HubSpot Account
To begin, you need to create a HubSpot account. Fortunately, HubSpot offers a free version that provides all the necessary features to create and embed forms. Once you have signed up for an account, navigate to the "Marketing" section and select "Forms."
2. Creating a Form in HubSpot
In the "Forms" section of HubSpot, choose the option to create a new form. Select the type of form you want to create, such as an embed form. For this tutorial, we will use the "Contact Us" template. Customize the form by adding fields like name, email, phone number, and business name. Additionally, you can include optional fields like referral information.
3. Signing into the WordPress Backend
Access the WordPress backend of your website and log in. Navigate to the page where you want to replace the default form with the HubSpot form. Enter the edit mode using a tool like Elementor.
4. Replacing the Default Form
In the editor, add a code widget to the desired section of the page. Copy the embed code provided by HubSpot for your form and paste it into the code widget. Update the page to see a preview of the form.
5. Limitations of HubSpot Forms
It's important to note that the free version of HubSpot forms has certain design and branding limitations. While you can create and embed forms for free, advanced customization options may require an upgrade to a paid version. However, even with the free version, you can enjoy the benefits of HubSpot CRM for tracking customer information and sending email newsletters.
6. Customizing the Form
If you want to customize the form further, HubSpot provides options to add captcha or GDPR consent checkboxes. You can also include additional form properties like payment information, company details, contact properties, or ticketing options based on your requirements.
7. Adding Form Information
To align the HubSpot form with the existing form on your WordPress website, ensure that the fields match. Adjust the form fields in HubSpot to match the ones in your WordPress form. This ensures a seamless transition for visitors and ensures that the information is imported correctly into HubSpot.
8. Integrating with WordPress
With the HubSpot form created and customized, it's time to integrate it into your WordPress website. Copy the embed code provided by HubSpot for your form and paste it into the code widget within the WordPress editor. Update the page to preview the changes and ensure the form is correctly displayed.
9. Removing Existing Form
If you had a default form in place, remove it from the page to avoid duplication. Delete the section containing the default form to prevent any conflicts or confusion for your visitors.
10. Optimizing the Form
Review the form's appearance and layout in the preview mode. Make adjustments as needed, such as rearranging the fields or adjusting the formatting. Ensure that the form is visually pleasing and easy to use for your visitors.
11. Publishing the Form
Once you are satisfied with the form's design and placement, publish it on your WordPress website. This will make the HubSpot form live and ready for users to fill out.
12. Updating the Form
If you ever need to make changes or updates to the form, make the edits in HubSpot. The changes will automatically sync with the form embedded on your WordPress website. This seamless integration ensures that any updates made in HubSpot instantly reflect on your website.
Conclusion
In conclusion, replacing the default form on your WordPress website with a HubSpot form is a great way to enhance data collection and improve visitor engagement. By following the step-by-step process outlined in this article, you can create and embed a HubSpot form seamlessly. Explore the features offered by HubSpot, even in the free version, to maximize the potential of your website's forms.
Highlights
- Replace the default form on your WordPress website with a HubSpot form.
- Create and customize forms in HubSpot to collect valuable information.
- Seamlessly integrate the HubSpot form into your WordPress website.
- Enjoy the benefits of HubSpot CRM for tracking customer information and email marketing.
- Make updates to the form in HubSpot, and they will automatically sync with the embedded form on your website.
FAQ
Q: Can I use HubSpot forms for free?
A: Yes, HubSpot offers a free version that allows you to create and embed forms on your website.
Q: Are there any limitations to using HubSpot forms for free?
A: The free version of HubSpot forms has some design and branding limitations. Certain advanced customization options may require an upgrade to a paid version.
Q: Can I customize the fields in a HubSpot form to match my existing WordPress form?
A: Yes, you can customize the form fields in HubSpot to align with the ones in your WordPress form for a seamless transition.
Q: Will changes made in HubSpot automatically update on my WordPress website?
A: Yes, any updates or changes made to the form in HubSpot will automatically sync with the embedded form on your WordPress website.