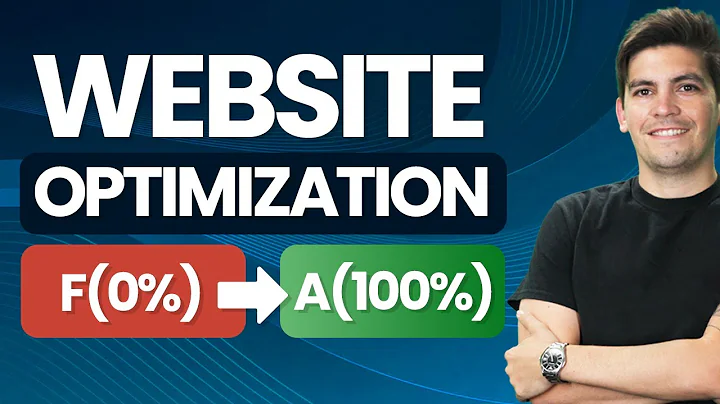Seamlessly Integrate Shopify with Webflow: Step-by-Step Guide
Table of Contents
- Introduction
- The Need for Integrating a Shopify Product on Webflow
- Step-by-Step Guide to Integrating Shopify Product on Webflow
- 3.1. Accessing the Webflow page
- 3.2. Installing the Shopify app
- 3.3. Creating a buy button
- 3.4. Customizing the button
- 3.5. Styling the button
- Styling the Shopify Button in Webflow
- 4.1. Understanding the limitations
- 4.2. The solution: Using custom code
- Styling the Shopify Button with Custom Code
- 5.1. Identifying the CSS class
- 5.2. Converting CSS code to Json
- 5.3. Adding the Json code to Webflow
- Troubleshooting and Best Practices
- 6.1. Dealing with button display issues
- 6.2. Adding a margin to fix display issues
- 6.3. Fine-tuning the button style
- Conclusion
Integrating a Shopify Product on Webflow: A Step-by-Step Guide
In today's digital marketplace, having a seamless online shopping experience is crucial for the success of any e-commerce business. One popular combination of platforms used by many online stores is Shopify, known for its robust e-commerce functionalities, and Webflow, a versatile website design and development platform. Integrating a Shopify product on Webflow allows businesses to leverage the strengths of both platforms and provide customers with a cohesive shopping experience.
The Need for Integrating a Shopify Product on Webflow
If you've ever tried to find comprehensive resources on integrating a Shopify product on Webflow, you may have noticed the lack of detailed information on the topic. Many existing tutorials and videos only scratch the surface without addressing important aspects of the integration process. This article aims to fill that gap by providing a step-by-step guide on how to effectively integrate a Shopify product on Webflow while ensuring a seamless experience and clean code.
Step-by-Step Guide to Integrating Shopify Product on Webflow
3.1. Accessing the Webflow page
To begin the integration process, navigate to your Webflow page. Whether it's a pre-existing page or one you create specifically for the purpose, make sure you have an understanding of the page's structure and layout.
3.2. Installing the Shopify app
To enable the integration between Webflow and Shopify, you'll need to download the "Buy Button" app from Shopify. This app, developed by Shopify itself, provides the necessary tools to create a buy button for your Shopify product.
3.3. Creating a buy button
Once the app is installed, you can start creating a buy button. The app allows you to choose between creating a button for a product or a collection. Select the appropriate option and choose the specific product you want to integrate.
3.4. Customizing the button
After selecting the product, you can customize the button's layout and style. You have the option to include additional elements like product images or choose a layout that exclusively displays the button. Additionally, you can define the action that occurs when users click the button, such as adding the product to the cart or redirecting them to the checkout page.
3.5. Styling the button
By default, the customization options for the Shopify button might be limited. However, you can style the button to match your Webflow design by utilizing custom code. The following sections will guide you through the process of adding custom code and styling the button exactly as desired.
Styling the Shopify Button in Webflow
4.1. Understanding the limitations
Before proceeding with the button styling, it's important to understand the limitations encountered when attempting to style a Shopify button within the Webflow designer interface. Due to its embedded code nature, the button's appearance cannot be modified using the typical visual editor features.
4.2. The solution: Using custom code
To overcome the limitations of the Webflow designer, custom code is required to style the Shopify button. This involves modifying the JSON code provided by Shopify and integrating it into Webflow to achieve the desired button design. The following sections will explain the process in detail.
Styling the Shopify Button with Custom Code
5.1. Identifying the CSS class
To begin styling the Shopify button with custom code, you need to identify the CSS class associated with the button on your Webflow page. This CSS class will serve as the reference for applying custom styling.
5.2. Converting CSS code to Json
Once you have identified the CSS class, you can extract the necessary code from the Webflow project and convert it into JSON. This conversion allows you to apply the CSS styling to the Shopify button within the limitations of the platform.
5.3. Adding the JSON code to Webflow
After obtaining the JSON code, you can incorporate it into your Webflow project. Using the Webflow code editor, locate the CSS section responsible for styling the button and replace it with the JSON code. This will ensure that the button takes on the desired style as defined in the Webflow design.
Troubleshooting and Best Practices
6.1. Dealing with button display issues
In some cases, you may encounter display issues with the button after applying the custom code styling. This section provides techniques to troubleshoot and resolve such issues, ensuring the button appears as intended in the final design.
6.2. Adding a margin to fix display issues
To address display issues related to button visibility, adding a margin around the button can help create more space and showcase the styling properly. By incorporating a simple code snippet, you can adjust the button's display and enhance its visual appearance.
6.3. Fine-tuning the button style
After styling the button and resolving any display issues, you can further fine-tune its appearance by adjusting parameters such as padding, font size, and colors. Utilizing Webflow's user-friendly interface, you can make these modifications without the need for extensive coding knowledge.
Conclusion
Integrating a Shopify product on Webflow provides a powerful solution for businesses seeking to enhance their online shopping experience. With the step-by-step guide and customization techniques discussed in this article, you can seamlessly integrate a Shopify product into your Webflow website while maintaining a consistent and visually appealing design. With the right approach, you can attract and engage customers, ultimately driving success for your e-commerce business.
Highlights:
- Learn how to integrate a Shopify product on Webflow seamlessly
- Customize the Shopify button to match your Webflow design using custom code
- Troubleshoot display issues and fine-tune the button style for a polished appearance
FAQ
Q: Can I style a Shopify button in Webflow without using custom code?
A: No, due to limitations in the Webflow designer, custom code is required to style the Shopify button precisely according to your design.
Q: What challenges can I face when integrating a Shopify product on Webflow?
A: Some common challenges include limited resources addressing the integration process, difficulties styling the button, and display issues on the website. However, this guide provides detailed steps to overcome these challenges effectively.
Q: How can I troubleshoot button display issues?
A: If you encounter display issues with the button, adding a margin around it can often resolve the problem. Additionally, reviewing the custom code and ensuring proper integration within the Webflow project can also help troubleshoot display issues.
Q: Can I make further modifications to the button's style after integrating it with Webflow?
A: Yes, once the button is integrated, you can use Webflow's user-friendly interface to make additional modifications to the button's style, such as adjusting padding, font size, and colors.