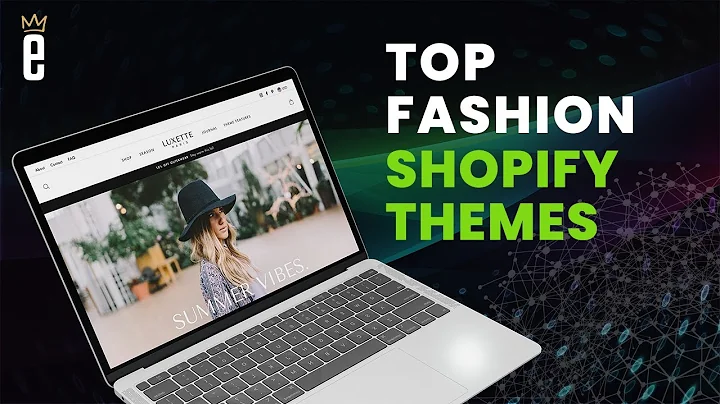Scraping Data from Websites: Step-by-Step Guide with Web Scraper Extension
Table of Contents:
- Introduction
- Installing the Web Scraper extension
- Scraping data from Yellow Pages
- Selecting the root sitemap
- Selecting business listings
- Selecting individual business information
- Selecting website and email information
- Selecting additional pages
- Running the data extraction process
- Exporting the data
Article: A Step-by-Step Guide on Scraping Data from Websites Using a Free Chrome Extension
Have you ever needed to extract data from multiple web pages all at once? If so, then you're in luck. In this article, I'll show you how to scrape data from websites using a free Google Chrome extension. To demonstrate the process, we'll be extracting car insurance service providers' information from the Yellow Pages business directory in New York City and state.
Installing the Web Scraper Extension
To get started, you'll need to install the Web Scraper extension on your Google Chrome browser. Simply visit the extension page and click on the "Add to Chrome" button to install it. Once installed, you're ready to begin scraping data.
Scraping Data from Yellow Pages
After installing the extension, navigate to the Yellow Pages website and search for the desired information. Once the search results are displayed, right-click anywhere on the page and select the "Inspect" option. This will open the browser console.
Selecting the Root Sitemap
In the browser console, you'll find the "Web Scraper" option. Click on it and then select "Create New Sitemap." Give the sitemap a name, such as "Yellow Page Extraction," and provide the URL of the start page. Click on "Create Sitemap" to proceed.
Next, we need to add a new selector for the root sitemap, which includes all the business listings. Click on "Add New Selector" and provide an ID name for the selector, such as "links." Set the type to "link" and select "Multiple" since we'll be selecting multiple links from the page. Click on "Select" and choose the first link as an example. The tool will automatically select the remaining links. Click on "Done Selecting" and then "Save Selector" to complete the root sitemap selection.
Selecting Individual Business Information
To extract specific information from each business listing, we'll need to create selectors for each data point. For example, we can select the business name, phone number, address, website, and email address.
Click on "Add New Selector" and provide an ID name for the first data point, such as "businessName." Set the type to "text" and select the corresponding element on the page. Repeat this process for the remaining data points.
Selecting Additional Pages
If there are additional pages of business listings, we need to instruct the tool to visit those pages as well. In the sitemaps section, click on the sitemap we created earlier. Then, click on "Add New Selector" and provide an ID name for the pages, such as "pages." Set the type to "link" and select "Multiple." Select all the page links, and click on "Done Selecting" and "Save Selector."
Running the Data Extraction Process
Before running the data extraction process, it's essential to set an appropriate interval to avoid restrictions from the website. Set a delay of, for example, 2000 milliseconds between page visits. Click on "Start Scraping" to initiate the extraction process. The tool will automatically visit each page, collect the desired information, and save it to a CSV file.
Exporting the Data
Once the scraping process is complete, you can export the data to an Excel document. Click on the "Export Data as CSV" button and save the file to your desired location.
In conclusion, with the Web Scraper extension, scraping data from websites becomes a straightforward and automated process. Whether you need to extract business information, customer reviews, or any other data, this guide provides you with the necessary steps to accomplish your scraping tasks efficiently.
Highlights:
- Learn how to scrape data from websites using a free Google Chrome extension.
- Extract car insurance service providers' information from Yellow Pages.
- Install the Web Scraper extension and navigate to the desired website.
- Create selectors to extract specific data, such as business name, phone number, address, website, and email.
- Set the tool to visit additional pages for data extraction.
- Run the data extraction process and export the collected data to a CSV file.
FAQ:
Q: Can I scrape data from any website using this method?
A: Yes, you can use the Web Scraper extension to extract data from various websites, including business directories, e-commerce platforms, and more.
Q: Are there any limitations or restrictions when scraping data from websites?
A: Some websites may have restrictions on data scraping to prevent excessive traffic or unauthorized access. It's essential to configure the tool's interval settings to avoid restrictions and be respectful of website terms of service.
Q: Can I extract other types of data besides business information?
A: Absolutely. The Web Scraper extension allows you to extract various types of data, such as product details, customer reviews, pricing information, and more. Simply adjust the selectors to match the desired data points.