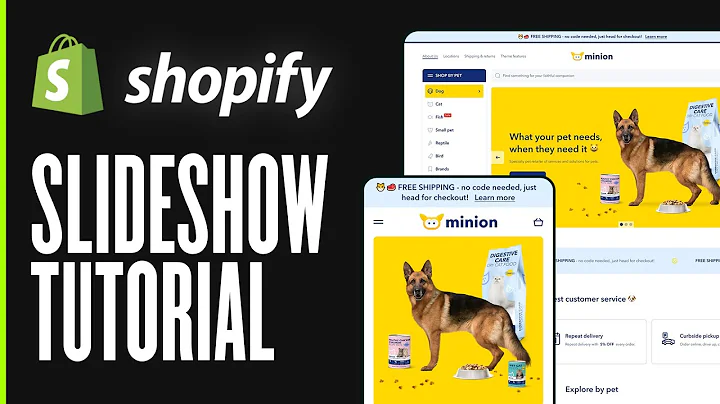Optimize Your Shopify Store with ShineOn Test Orders
Table of Contents
- Introduction
- Importance of Placing Test Orders
- Test Orders on Shopify vs Etsy
- Precautions before Placing Test Orders
- Setting Up Bogus Gateway Payment Processor
- Deactivating Automatic Payment Processing
- Placing a Test Order on Shopify
- Verifying the Test Order on Shopify and Channel Account
- Canceling the Test Order
- Reverting Back to Normal Settings
- Conclusion
Placing Test Orders on Shopify: A Step-by-Step Guide
Have you ever wondered how your customers experience the process of placing an order on your Shopify store? Are you looking for a way to test new features or ensure that your orders are being processed correctly? In this article, we will guide you through the process of placing test orders on Shopify, helping you understand the importance and benefits of this practice. We will also discuss the precautions you need to take to avoid any unwanted charges or complications.
1. Introduction
As an online seller, it is essential to have a clear understanding of your Shopify store's ordering process. Placing test orders allows you to simulate the customer experience and identify any areas that need improvement. By going through the entire order process, you can ensure that everything from product selection to payment processing functions smoothly.
2. Importance of Placing Test Orders
Placing test orders provides several benefits for Shopify sellers. Firstly, it allows you to test new features or changes you have made to your store. Whether it's implementing a different payment gateway or adding custom functionality, performing a test order ensures that these updates work seamlessly before real customers encounter them.
Secondly, test orders enable you to verify if your orders from Shopify are being accurately synced with your channel account. By placing a test order, you can confirm that the order data is transmitted correctly and that your inventory is updated accordingly.
3. Test Orders on Shopify vs Etsy
It's important to note that while you can place test orders on Shopify, the same cannot be done on Etsy. Placing orders for your own products on Etsy is against their terms of service. Therefore, this guide specifically focuses on test orders for Shopify stores.
4. Precautions before Placing Test Orders
Before proceeding with test orders, there are a few precautions you should keep in mind:
- Disable automatic payment processing: In order to prevent test orders from being processed and charged, it is crucial to disable automatic payment processing. By turning off this feature in your account settings, all incoming orders will be placed on hold instead of being automatically paid for.
- Choose a non-operational store: To avoid confusion and mix-ups, it is recommended to place test orders on a store that is not currently accepting real orders. This ensures that the test orders do not interfere with your regular business operations.
5. Setting Up Bogus Gateway Payment Processor
To simulate the payment process without any financial transactions, Shopify provides a payment processor called "Bogus Gateway." This allows you to go through the motions of making a payment without any actual money changing hands. Follow these steps to set up the Bogus Gateway:
- Access your Shopify store dashboard and click on "Settings."
- Under "Settings," select "Payments."
- Locate your current payment processor and deactivate it.
- Choose "See all other providers" and select "Bogus Gateway for testing" to activate it.
Once the Bogus Gateway is activated, you are ready to proceed with placing a test order.
6. Deactivating Automatic Payment Processing
Before placing a test order, ensure that the automatic payment processing feature is disabled on your Channel account. This will prevent any test orders from being processed and charged to your card. To disable automatic payment processing, go to your account settings and scroll down to the "Automatic Processing" section. Switch it off and save the changes.
7. Placing a Test Order on Shopify
With the Bogus Gateway activated and automatic payment processing disabled, you are now ready to place a test order. Follow these steps:
- Add a product to your cart on your Shopify store.
- Proceed to checkout as if you were a regular customer.
- Fill in the necessary details, including fake payment information.
- Use specific details to simulate the test order, such as entering "Bogus Gateway" as the name on the card, any future date as the expiration date, and a three-digit number as the security code.
- Choose a card number based on the outcome you want to simulate:
- Enter "1" for a successful transaction.
- Enter "2" for a failed transaction.
- Enter "3" for a transaction exception.
- Complete the payment process.
8. Verifying the Test Order on Shopify and Channel Account
After placing the test order, it is essential to check whether it has successfully synced with both your Shopify store and your Channel account. Follow these steps:
- On your Shopify dashboard, navigate to the "Orders" section and look for the new test order.
- Click on the test order to verify the order details and ensure they have been accurately pulled from Shopify.
- Check your Channel account's orders section to confirm that the test order has been received and placed on hold.
If the test order appears in both your Shopify store and your Channel account, with the order on hold, it indicates that the syncing process has worked correctly.
9. Canceling the Test Order
To avoid being charged for the test order, it is crucial to cancel it promptly. Simply archiving or marking the order as fulfilled is not enough; you need to delete the order from Shopify. Follow these steps:
- Open the test order in Shopify.
- Scroll to the bottom of the order page and click on "Delete Order."
- Wait for a few moments for the shine on the app to update, and ensure that the test order has been canceled.
10. Reverting Back to Normal Settings
After completing the test order and canceling it, you need to restore your settings to their original state to resume accepting real payments. Follow these steps:
- Re-enable automatic payment processing in your shine on account settings.
- Go back to your Shopify store's payment settings.
- Deactivate the Bogus Gateway payment processor and reactivate Shopify payments or any other provider you prefer.
Returning your settings to normal ensures that your store is ready to process real orders from customers.
11. Conclusion
Placing test orders on your Shopify store is an essential practice to ensure a seamless customer experience and validate the accuracy of your order processing systems. By following the step-by-step guide provided in this article, you can confidently test new features, verify order synchronization, and maintain control over the testing process. Remember to take necessary precautions to avoid any unwanted charges or complications, and always revert back to normal settings after completing test orders. Now, go ahead and optimize your Shopify store with the power of test orders!