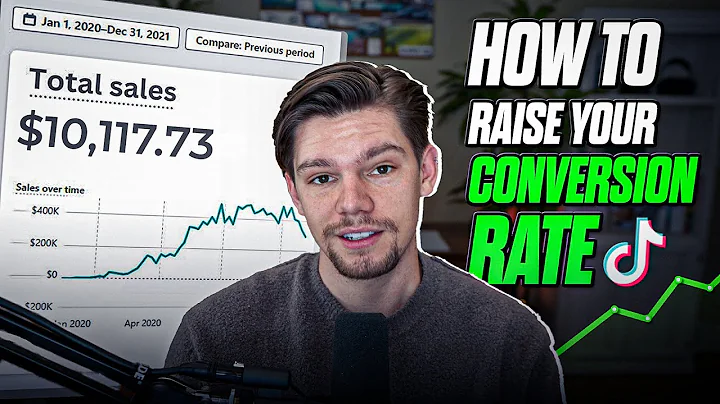Optimize Your Shopify Store: Set Up Google Ads Conversion Tracking
Table of Contents:
- Introduction
- Setting up Google Ads Conversion Tracking for Shopify
2.1. Installing Google Ads Conversion Tracking Code
2.2. Installing Event Snippets for Tracking Purchases
- Alternative Method: Importing Transaction Data from Google Analytics
- Conclusion
Setting up Google Ads Conversion Tracking for Shopify
If you're running a Shopify store and want to track conversions from your Google Ads campaigns, it's essential to set up Google Ads conversion tracking. This allows you to measure the effectiveness of your advertising efforts and make better-informed decisions. This article will guide you through the process of installing conversion tracking for your Shopify store step by step.
Installing Google Ads Conversion Tracking Code
- Go to the "Tools and Settings" section inside your Google Ads account and click on "Conversions."
- Click on "New Conversion Action" and choose "Website."
- Enter your website domain and click on "Scan."
- Choose to create the conversion action manually using code and click on "Create Conversion Action."
- Select a category for your conversion - in this case, it will be "Purchase."
- Choose whether you want to use different values for each conversion or a static value.
- Copy the generated conversion tracking code provided by Google Ads.
- Access your Shopify store's theme settings by clicking on "Online Store" and then "Themes."
- Click on the three dots and select "Edit Code."
- Locate the head element code and paste the Google Ads conversion tracking code immediately after it.
- Save your changes and exit the code editor.
Installing Event Snippets for Tracking Purchases
- Go back to your Google Ads account and navigate to the "Event Snippets" section.
- Copy the event snippet code provided by Google Ads.
- Return to your Shopify store's code editor and paste the event snippet code below the Google Ads conversion tracking code.
- Update the specific values in the event snippet code, such as the conversion ID and conversion label, by copying them from your Google Ads account.
- Save your changes in the code editor and return to Google Ads.
- Click on "Done" to finalize the setup.
- You can now see the "Purchase" conversion action added in your Google Ads account.
- Start tracking your transaction values inside Google Ads.
Alternative Method: Importing Transaction Data from Google Analytics
Another way to set up Google Ads conversion tracking is by importing transaction data from your Google Analytics account. This is especially useful if you're already using Google Analytics for tracking your website's performance.
- Create a new conversion action in your Google Ads account and choose the "Import" option.
- Select either Google Analytics Universal or Google Analytics 4.
- Choose the appropriate web property and continue with the setup.
- You will be able to import your purchase data from Google Analytics using this method.
- Remember that it's crucial to use only one method to track your conversion values to avoid double-counting transactions.
- Set your primary or secondary conversion action in Google Ads if necessary.
Conclusion
Setting up Google Ads conversion tracking for your Shopify store is a crucial step in optimizing your advertising campaigns. By installing the conversion tracking code and event snippets correctly, you can accurately track your conversions and make data-driven decisions to improve your campaign's performance. Additionally, importing transaction data from Google Analytics provides an alternative method for tracking purchases. Ensure you have a clear understanding of your conversion tracking setup and make the most out of the valuable insights it provides.
Highlights:
- Learn how to set up Google Ads conversion tracking for your Shopify store.
- Install the conversion tracking code and event snippets correctly.
- Import transaction data from Google Analytics as an alternative method.
- Make informed decisions to optimize your Google Ads campaigns.
FAQ:
Q: Can I use both methods simultaneously to track conversions?
A: It's not recommended to use both methods simultaneously as it may result in double-counting your transactions. Stick to one method for tracking your conversion values.
Q: How long does it take for conversion data to show up in Google Ads?
A: Conversion data typically takes up to 24 hours to appear in your Google Ads account. Keep monitoring your campaign's performance to see the updated data.
Q: Can I track multiple conversion actions in Google Ads?
A: Yes, you can track multiple conversion actions in Google Ads. Set up separate conversion actions for different types of conversions, such as purchases, sign-ups, or downloads, to track each one individually.
Q: What is the benefit of importing transaction data from Google Analytics?
A: Importing transaction data from Google Analytics provides a streamlined way to track purchases if you're already using Google Analytics for website analytics. It allows you to consolidate your data in one place and make better-informed decisions based on comprehensive insights.
Q: Can I track conversions from other advertising platforms using Google Ads conversion tracking?
A: Google Ads conversion tracking is specifically designed for tracking conversions from Google Ads campaigns. If you're running campaigns on other advertising platforms, check if they have their conversion tracking capabilities or explore third-party solutions to integrate your data.