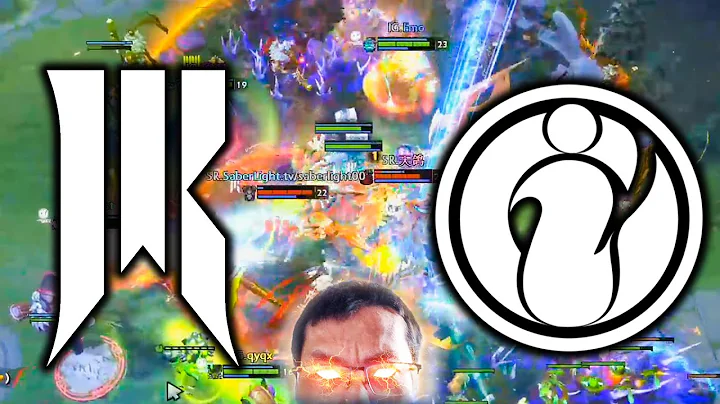Maximize Your Facebook Retargeting with Shopify Customer Lists
Table of Contents
- Introduction
- Logging into your Shopify store
- Navigating to the customer section
- Exporting customer data
- Filtering customers based on purchase history
- Choosing a specific time frame for customer orders
- Exporting the customer list
- Uploading the customer list to Facebook Business Manager
- Creating a custom audience in Facebook Business Manager
- Mapping the customer information for Facebook
- Identifying customer value columns
- Importing and creating the custom audience
- Creating a lookalike audience from the customer list
- Choosing the size of the lookalike audience
- Conclusion
How to Download and Upload Customer Lists in Shopify to Retarget on Facebook
If you want to maximize your marketing efforts by retargeting your customers on Facebook, one effective strategy is downloading a list of your customers from your Shopify store and uploading it to Facebook Business Manager. This allows you to create custom audiences and lookalike audiences for more targeted advertising. In this article, we will guide you through the step-by-step process of downloading your customer list from Shopify and successfully uploading it to Facebook.
Introduction
Retargeting is a powerful marketing technique that enables businesses to reach their existing customers and target similar audiences who share similar characteristics. Shopify, one of the leading e-commerce platforms, provides an easy way to export customer data and use it for retargeting purposes on Facebook. By following the instructions outlined in this article, you will be able to leverage this feature and enhance your marketing efforts.
Logging into your Shopify store
The first step is to log into your Shopify store using your credentials. Once you have successfully logged in, navigate to the menu located on the right-hand side of the screen. From there, select the "Customer" section.
Navigating to the customer section
In the customer section, you will find a drop-down menu that allows you to select the type of customers you want to retrieve. Shopify provides pre-segmented customer lists, making it easier for you to target specific groups. For example, if you want to obtain a list of customers who have made one or more purchases, select the appropriate segment from the drop-down menu.
Exporting customer data
Once you have selected the desired customer segment, it's time to export the customer data. In this section, you will see a list of customers who meet your specified criteria. However, if you want to narrow down the list further based on a specific time frame, such as the past seven or ten days, you can apply an additional filter. Keep in mind that providing more recent data to Facebook will yield better retargeting results.
Filtering customers based on purchase history
To filter the customers based on their purchase history, click on the "Add filter" option. Specify that you want customers who have made one or more orders and set a time frame, such as the last 90 days. This will ensure that only customers who have recently made a purchase will be included in your list.
Choosing a specific time frame for customer orders
By selecting a specific time frame, such as the last 90 days, you can focus on customers who have made recent purchases. This ensures that you are targeting a more engaged audience for your retargeting efforts.
Exporting the customer list
Once you have applied the necessary filters, you will see the updated number of customers who fit your criteria. To export this list, click on the "Export" button. Leave the export settings as they are and proceed with exporting your customers. An email containing the exported data will be sent to your registered email address.
Uploading the customer list to Facebook Business Manager
After receiving the email from Shopify, open it and click on the provided link to download the exported zip file. Save the file to your desktop or any preferred location. Now, move to Facebook Business Manager to upload this custom audience.
Creating a custom audience in Facebook Business Manager
In Facebook Business Manager, navigate to the "Audiences" section. Look for your ad account and click on it. If you have multiple ad accounts, choose the one you wish to work with. Click on "Create Custom Audience" or "Add to Existing Audience" if you have already created a custom audience.
Mapping the customer information for Facebook
To create a custom audience, select the option that you are uploading a customer list. Facebook provides you with different ways to create custom audiences, including using your sources or Facebook pixel. However, for the purpose of this article, we will focus on uploading a customer list.
Identifying customer value columns
When uploading the customer list to Facebook, you need to inform Facebook about the information you're providing. Typically, this includes the customer's total order value, email address, and first name. You can map these columns accordingly so that Facebook can match the data correctly.
Importing and creating the custom audience
Once you have identified the customer value column, email column, and any other relevant information, import the file into Facebook Business Manager. Fill in the necessary details, such as the name of the audience, and proceed with the import. Facebook will match the provided data and create a custom audience based on it.
Creating a lookalike audience from the customer list
To further enhance your retargeting efforts, you can create a lookalike audience from the customer list you uploaded. By creating a lookalike audience, you allow Facebook to find users who share similar characteristics with your existing customers. This expands your reach and opens up opportunities for acquiring new customers.
Choosing the size of the lookalike audience
When creating a lookalike audience, you have the option to choose the size of the audience. Typically, a one percent match provides the closest resemblance to your existing customer base, resulting in better performance. However, you can experiment with different percentages depending on the amount of data you have and the specific goals of your campaign.
Conclusion
By utilizing the features available in Shopify and Facebook Business Manager, you can effectively download your customer list and upload it to Facebook for retargeting purposes. This strategy allows you to reach your existing customers and expand your reach through lookalike audiences. By refining your targeting efforts and engaging with highly relevant audiences, you can significantly improve your marketing results on Facebook.
FAQ
Q: How frequently should I download and upload my customer list to Facebook?
A: It is recommended to regularly update your customer list on Facebook to ensure that your retargeting efforts are based on the most recent data. Depending on your business and the frequency of customer interactions, a weekly or monthly update may be suitable.
Q: Can I use multiple customer lists for different retargeting campaigns?
A: Yes, you can create multiple custom audiences in Facebook Business Manager using different customer lists. This allows you to run specific retargeting campaigns based on different segments of your customer base.
Q: What if I don't have a large customer base? Can I still benefit from retargeting on Facebook?
A: Even if you have a relatively small customer base, retargeting can still be highly effective. By creating lookalike audiences, Facebook will identify users who share similar characteristics to your existing customers, expanding your reach and acquiring new customers.
Q: Are there any privacy concerns when uploading customer lists to Facebook?
A: It is crucial to comply with privacy regulations and obtain the necessary consent from your customers before using their data for retargeting on Facebook. Ensure that you have a clear privacy policy in place and respect your customers' preferences regarding data usage.