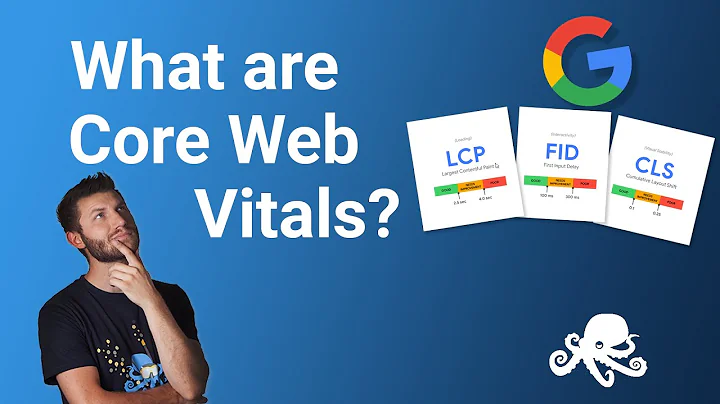Maximize FPS in Halo Infinite with the Best Optimization Guide
Table of Contents:
- Introduction
- Updating Graphics Drivers and Windows
- Optimizing In-Game Options
- Cleaning your Hard Drive
- Selecting Power Plans
- Managing Background Programs
- Disabling Overlays
- Tweaking Startup Programs
- Adjusting Services
- Launching Halo Infinite Multiplayer
- Customizing In-Game Settings
- Testing and Fine-tuning Performance
Article
Introduction
Welcome to this guide on optimizing your FPS while playing Halo Infinite multiplayer. In this article, we will go step-by-step through various techniques and settings that can help you achieve the best possible performance on your computer. Whether you're a competitive player or simply want to enjoy smooth gameplay, these optimization tips will come in handy.
Updating Graphics Drivers and Windows
Before diving into any optimizations, it's essential to ensure that your graphics drivers and Windows operating system are up to date. Visit the NVIDIA or AMD website to download and install the latest graphics drivers for your specific graphics card. Additionally, check for Windows updates and install them if any are available. Keeping your drivers and system updated is crucial for optimal performance and compatibility.
Optimizing In-Game Options
Once your drivers and Windows are updated, it's time to optimize the in-game options for Halo Infinite multiplayer. If you own the game on Steam, right-click on it in your library, go to "Manage," and click "Browse local files." For other platforms, follow the specific steps mentioned in the description. Right-click on "halo_infinite.exe" and click "Properties." In the Compatibility tab, tick "Disable fullscreen optimizations" and click "Change high DPI settings." Select the application and tick the box at the bottom. Then, copy the address at the top and open the "Graphics Settings" by typing "gpu" in the start menu. Enable "Hardware-accelerated GPU scheduling" and select "Desktop app" under "Graphics performance preference." Browse to the halo_infinite.exe location and double-click on it. In the options, choose "High performance" and save the settings. These steps ensure that the game runs on the best graphics card and optimizes performance.
Cleaning your Hard Drive
A cluttered hard drive can impact your computer's performance. To clean up temporary files and free up space, search for "clean" in the start menu and open "Disk Cleanup" as an administrator. Select the C drive and click OK. Once the scan is complete, tick the temporary files (except recycle bin and thumbnails) and click OK to clean them. This process removes unnecessary files, improving overall performance. Additionally, consider using a disk cleaning tool to further optimize your hard drive.
Selecting Power Plans
To ensure your computer operates at its full potential, select an appropriate power plan. Search for "plan" in the start menu, choose "Edit power plan" or "Choose a power plan," and select a power plan that suits your needs. If you have an AMD Ryzen processor with chipset drivers installed, choose "AMD Ryzen High Performance" or "High Performance" if you're using a laptop. It's important to avoid power-saving plans as they might limit performance. Follow the steps in the description for the ultimate performance power plan.
Managing Background Programs
Background programs consume system resources and can affect gaming performance. To optimize your gameplay, close unnecessary applications and processes. Press Ctrl + Shift + Escape to open the Task Manager. Sort processes by CPU, memory, and GPU usage to identify resource-intensive programs. Close any programs that are not required while gaming. Additionally, manage startup programs by accessing the Startup tab in the Task Manager. Disable programs that you don't need to start with your computer to reduce background processes and improve startup time.
Disabling Overlays
Overlays from applications like Discord or Steam can impact gaming performance by consuming system resources. Disable overlays or reduce their usage to optimize performance. In Discord and Steam settings, turn off hardware acceleration, as it can use additional GPU resources. Disabling overlays, especially during gameplay, can alleviate GPU bottlenecking and improve FPS.
Tweaking Startup Programs
Many programs automatically start when you boot up your computer, increasing the time it takes to load and potentially affecting gaming performance. To optimize your computer's startup time and reduce background processes, open the Task Manager and go to the Startup tab. Disable programs that you don't need to launch at startup, as it will free up system resources and improve overall performance.
Adjusting Services
Windows services that start automatically can consume system resources and impact gaming performance. To optimize your computer's performance, access the Services tab in the Task Manager. Sort services by startup type and change unnecessary services from "Automatic" to "Manual" or "Disabled." Adjusting services ensures that they only start when required, reducing background processes and improving performance.
Launching Halo Infinite Multiplayer
After optimizing your computer's settings and background processes, it's time to launch Halo Infinite multiplayer. Follow the steps provided in the description based on the platform you are using to start the game. Once in the game, proceed to the settings menu by clicking on the options button or pressing F1.
Customizing In-Game Settings
In the settings menu, navigate to the video section and begin customizing the game's graphics options. First, set the field of view (FOV) to your preferred value, as it can significantly impact your gameplay experience. Next, ensure that your high-performance graphics card is selected as the display adapter. Adjust other settings such as resolution scale, texture filtering, and ambient occlusion based on your graphics card's capabilities. Increase or decrease settings like texture quality, geometry quality, and reflections based on your available VRAM and desired visual quality. Experiment with different settings to find the right balance between performance and visuals.
Testing and Fine-tuning Performance
Once you've customized the in-game settings, it's important to test and fine-tune the performance. Enter a training game or the bot bootcamp to analyze your FPS and evaluate the impact of the settings on your system. Monitor the performance using built-in FPS counters or third-party software like Steam FPS counter. Adjust specific settings further based on your desired FPS and gameplay experience. It's essential to find the right balance between performance and visual fidelity to ensure smooth and enjoyable gameplay.
Conclusion
Optimizing your FPS in Halo Infinite multiplayer is crucial for a smooth gaming experience. By updating drivers, cleaning your hard drive, managing background programs, and customizing in-game settings, you can achieve optimal performance. Remember that every system is unique, so it's important to experiment with settings and find the perfect balance between performance and visual quality. Enjoy your optimized gaming session and may your FPS be high and your gameplay be flawless.
Highlights
- Optimizing FPS in Halo Infinite multiplayer
- Updating graphics drivers and Windows
- Customizing in-game settings
- Managing background programs and overlays
- Cleaning the hard drive
- Selecting appropriate power plans
- Tweaking startup programs and services
- Launching the game and testing performance
- Finding the right balance between performance and visuals
- Enjoying a smooth gaming experience
FAQ
Q: Why is it important to update graphics drivers and Windows?
A: Updating drivers and Windows ensures compatibility and resolves any performance or stability issues. It also unlocks access to new features and optimizations specific to your hardware.
Q: Can optimizing in-game settings improve FPS?
A: Yes, customizing in-game settings allows you to balance performance and visual quality according to your hardware capabilities. Adjusting resolution, texture quality, and other settings can significantly impact FPS.
Q: How do I clean my hard drive to improve performance?
A: Use disk cleanup tools to remove temporary files and unnecessary clutter from your hard drive. This frees up space and improves overall performance.
Q: Why should I adjust power plans and manage background programs?
A: Selecting a high-performance power plan ensures your computer operates at its full potential. Closing unnecessary background programs reduces resource usage, freeing up system resources for gaming.
Q: How can I test and fine-tune performance in Halo Infinite multiplayer?
A: Enter a training game or the bot bootcamp to evaluate FPS and gameplay experience. Use built-in FPS counters or third-party software to monitor performance. Adjust settings based on your desired FPS and gameplay smoothness.