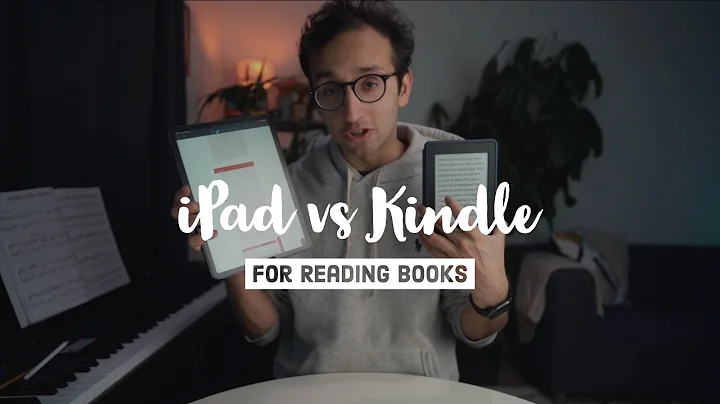Mastering Google Shopping Ads
Table of Contents
- Introduction
- Setting Up Google Shopping Ads
- Creating a Google Merchant Center Account
- Setting up the Product Feed
- Tips and Optimizations for Product Feed
- Linking Google Merchant Center to Google Ads
- Setting Up Conversion Tracking
- Creating a Shopping Campaign
- Choosing the Campaign Type
- Selecting Target Countries and Locations
- Setting Bidding Strategy
- Adding Negative Keywords
- Implementing Audience Observation
- Analyzing and Optimizing in the First 48 Hours
Introduction
If you're in the e-commerce world, chances are you've heard of Google Shopping Ads. But do you know how to set them up effectively? In this article, we'll walk you through the entire process of creating and optimizing Google Shopping Ads. From setting up your Google Merchant Center account to analyzing and optimizing your campaigns, we'll cover all the steps to ensure your ads are generating sales and revenue for your business.
Setting Up Google Shopping Ads
1. Creating a Google Merchant Center Account
Before you can start running Google Shopping Ads, you need to create a Google Merchant Center account. This is where you'll manage your product feed and link it to your Google Ads account. Setting up a Google Merchant Center account is free and easy. Simply provide your website information and follow the prompts to create your account. Once your account is set up, you'll have access to a checklist of tasks to complete.
2. Setting up the Product Feed
To run Google Shopping Ads, you'll need to set up your product feed. This feed contains information about your products, such as titles, descriptions, and prices. The easiest way to set up your product feed is by using a feed management tool or a feed app like Shopify. These tools will automatically sync your product information with the Google Merchant Center.
3. Tips and Optimizations for Product Feed
Optimizing your product feed is crucial to the success of your Google Shopping Ads. Here are some quick tips to optimize your product feed:
- Use descriptive and keyword-rich titles and descriptions to ensure your products appear in relevant searches.
- Include high-quality images of your products to attract attention and improve click-through rates.
- Add custom labels to segment your products for targeted bidding and optimization.
- Regularly review and update your product feed to keep it accurate and up-to-date.
Linking Google Merchant Center to Google Ads
Once you have set up your Google Merchant Center account and product feed, you need to link it to your Google Ads account. This will allow you to run Google Shopping Ads using your product feed data. To link the accounts, navigate to the linked accounts section in the Google Merchant Center and follow the instructions to link your Google Ads account.
Setting Up Conversion Tracking
Conversion tracking is essential for measuring the success of your Google Shopping Ads. It allows you to track which ads are generating purchases and revenue for your business. To set up conversion tracking, follow the instructions provided by Google in the Google Ads platform. By tracking conversions, you can optimize your ads and allocate your budget more effectively.
Creating a Shopping Campaign
Once you have completed the initial setup steps, it's time to create your first shopping campaign. Follow these steps to get started:
1. Choosing the Campaign Type
There are two types of shopping campaigns: standard shopping and performance Max. Standard shopping campaigns are recommended for most businesses as they focus solely on running shopping ads. Performance Max campaigns extend the reach of your ads to other platforms like YouTube. Choose the campaign type that aligns with your advertising goals.
2. Selecting Target Countries and Locations
Specify the countries and locations you want to target with your shopping ads. This ensures your ads reach the right audience and aren't wasted on irrelevant clicks.
3. Setting Bidding Strategy
Choose a bidding strategy that aligns with your budget and goals. If you're just starting and have a limited budget, manual bidding is a good option. Monitor your campaigns closely and adjust your bids to optimize performance.
4. Adding Negative Keywords
Negative keywords are search terms for which you don't want your ads to appear. This ensures your ads are only shown to users who are more likely to convert. Add negative keywords to filter out irrelevant traffic and maximize the effectiveness of your budget.
5. Implementing Audience Observation
Use audience observation to gather data on specific user groups and optimize your bids accordingly. Add relevant audiences to your campaign and monitor their performance. Adjust your bids based on how different audiences engage with your ads.
Analyzing and Optimizing in the First 48 Hours
In the first 48 hours of running your Google Shopping Ads, it's crucial to monitor and optimize your campaigns to achieve maximum performance. Here are some key areas to focus on:
- Review your impressions and adjust your bids if they are too low or too high.
- Regularly check the search terms report to identify irrelevant keywords and add them as negative keywords.
- Monitor the performance of different audiences and adjust your bids accordingly.
- Keep an eye on your conversions and revenue to ensure your ads are generating sales for your business.
By analyzing and optimizing your campaigns in the first 48 hours, you can make data-driven decisions that will improve the performance of your Google Shopping Ads and maximize your ROI.
Highlights
- Create a Google Merchant Center account to manage your product feed.
- Optimize your product feed with descriptive titles, high-quality images, and custom labels.
- Link your Google Merchant Center account to your Google Ads account.
- Set up conversion tracking to measure the success of your ads.
- Create a shopping campaign, choosing the appropriate campaign type.
- Set your target countries and locations to reach the right audience.
- Use negative keywords to filter out irrelevant traffic.
- Implement audience observation to optimize bids for specific user groups.
- Analyze and optimize your campaigns in the first 48 hours for maximum performance.
FAQ
Q: How long does it take to set up Google Shopping Ads?
A: The initial setup process can be completed within hours. However, it may take a few days for your products to be approved and start showing in Google Shopping.
Q: Is it necessary to have a Google Merchant Center account for Google Shopping Ads?
A: Yes, a Google Merchant Center account is required to run Google Shopping Ads. It is where you manage your product feed and link it to your Google Ads account.
Q: Can I run Google Shopping Ads without conversion tracking?
A: While conversion tracking is not mandatory, it is highly recommended. Conversion tracking allows you to measure the effectiveness of your ads and optimize your campaigns for better results.
Q: How often should I review and optimize my Google Shopping Ads campaigns?
A: It's advisable to regularly review and optimize your campaigns, especially in the first few weeks. Monitor key metrics, such as impressions, clicks, conversions, and revenue, and make adjustments accordingly.
Q: Should I use standard shopping campaigns or performance Max campaigns?
A: The choice between standard shopping campaigns and performance Max campaigns depends on your specific goals and budget. Standard shopping campaigns are recommended for most businesses, while performance Max campaigns offer broader reach across multiple platforms.