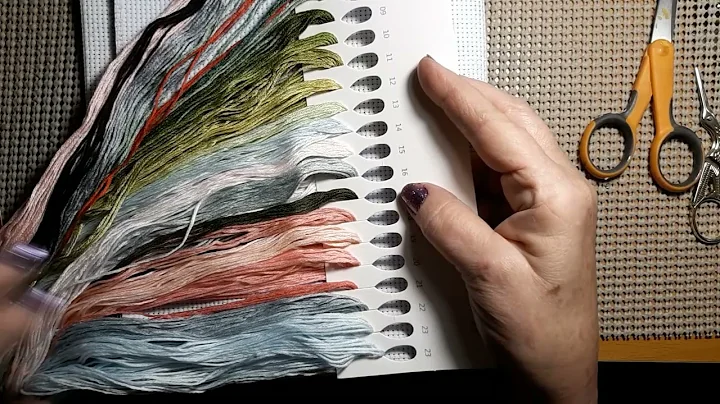Mastering GA4: Set Up Google Analytics 4 for Your Shopify Store
Table of Contents
- Introduction
- Setting Up GA4 for Your Shopify Store
- Step 1: Adding the Google Tag Manager Container
- Step 2: Installing Google Tag Manager Container inside the Checkout
- Note: 24-hour Data Delay in GA4
- Pros and Cons of Setting Up GA4
- Step 3: Connecting Google Analytics to Your Shopify Store
- Step 4: Linking Google Analytics with Google Ads and Merchant Center
- Step 5: Setting Up GA4 Configuration Tag
- Step 6: Setting Up GA4 Ecommerce Tag
- Conclusion
Introduction
In this article, we will discuss how to set up GA4 (Google Analytics 4) for your Shopify store. GA4 is an essential tool for tracking conversions and gathering accurate data for your e-commerce business. By following the step-by-step instructions provided in this guide, you will be able to implement GA4 successfully and start tracking your ad performance more effectively.
Setting Up GA4 for Your Shopify Store
Setting up GA4 involves several steps, including adding the Google Tag Manager container, installing the container inside the checkout, connecting Google Analytics to your Shopify store, linking Google Analytics with Google Ads and Merchant Center, and configuring the GA4 tags. Let's go through each step in detail.
Step 1: Adding the Google Tag Manager Container
To add the Google Tag Manager container to your Shopify store, you need to create a Google Tag Manager account and copy the container code. Then, access your Shopify theme's code and paste the container code in the appropriate location. Make sure to remove any previous Google tags to avoid conflicts.
Step 2: Installing Google Tag Manager Container inside the Checkout
If you have a Shopify Plus store, you can directly modify the checkout.liquid file and add the Google Tag Manager container code. However, if you have a standard Shopify store, you need to follow an alternative method. Go to your Shopify admin settings, navigate to the checkout options, and add the Google Tag Manager container code to the order status page. If you have post-purchase apps installed, paste the code in the additional scripts section as well.
Note: 24-hour Data Delay in GA4
It's important to note that GA4 has a 24-hour data delay, meaning you won't see real-time data. This delay may affect your ability to make immediate ad decisions but is ideal for high-level marketing attribution. Additionally, exporting and analyzing data manually can be time-consuming. Despite these limitations, setting up GA4 is crucial if you want to track conversions and e-commerce performance accurately.
Pros and Cons of Setting Up GA4
Pros:
- Accurate tracking of conversions and e-commerce performance.
- High-level marketing attribution.
- Compatibility with Google Ads for tracking ad performance.
- Support for multiple devices and optimization of advertising costs.
Cons:
- 24-hour data delay.
- Limited real-time data for immediate ad decision-making.
- Manual exporting and analysis of data can be time-consuming.
Step 3: Connecting Google Analytics to Your Shopify Store
To connect Google Analytics to your Shopify store, install the Google channel app from the Shopify App Store. Connect your Google account and complete the app setup process. Make sure to link your Google Merchant Center account and configure the necessary settings.
Step 4: Linking Google Analytics with Google Ads and Merchant Center
Linking your Google Analytics with Google Ads and Merchant Center allows for seamless data sharing and automatic tracking of conversions. Ensure that you connect your existing Google Ads account, or create a new one if needed. This step is crucial for accurate ad tracking and optimization.
Step 5: Setting Up GA4 Configuration Tag
In Google Tag Manager, set up the GA4 configuration tag by adding your measurement ID from Google Analytics. Ensure that enhanced measurement is turned on and save the configuration. This step establishes the data stream connection between Google Analytics and Google Tag Manager.
Step 6: Setting Up GA4 Ecommerce Tag
Next, configure the GA4 ecommerce tag to track e-commerce events in your Shopify store. Create a new tag in Google Tag Manager and set the tag type as GA4 event. Link this tag to the GA4 configuration tag you created in the previous step. Set up triggers for specific e-commerce actions such as purchases, adding items to cart, and initiating checkout. Save the configuration and publish your changes.
Conclusion
By following these steps, you can successfully set up GA4 for your Shopify store. GA4 provides valuable insights into your ad performance, conversions, and e-commerce analytics. Make sure to check the data after 24 hours for accurate tracking. If you need further assistance or have any questions, please leave a comment, and our team will be happy to help you. Start tracking your ad performance accurately and make data-driven decisions to optimize your ads and increase profitability.
Highlights
- Learn how to set up GA4 for your Shopify store step by step.
- Install the Google Tag Manager container and configure the tags.
- Connect Google Analytics with your Shopify store and Google Ads.
- Track e-commerce events and optimize your ad performance.
- Get accurate data to make better ad optimization decisions.
- Increase profitability and scale your ads using accurate data.
Frequently Asked Questions (FAQs)
Q: How long does it take for GA4 data to show up in Google Analytics?
A: GA4 has a 24-hour data delay, meaning you won't see real-time data. Wait for 24 hours after setting up GA4 to start seeing the data in Google Analytics.
Q: Can I track conversions and e-commerce performance using GA4?
A: Yes, GA4 allows you to track conversions, analyze e-commerce performance, and gain insights into your ad campaigns.
Q: Is GA4 compatible with Google Ads?
A: Yes, by linking your Google Analytics with Google Ads, you can track ad performance, optimize your ads, and make data-driven decisions.
Q: Can I use GA4 for any e-commerce platform other than Shopify?
A: Yes, GA4 can be used with any e-commerce platform, including WooCommerce, Magento, and others. The setup process may vary slightly based on the platform.
Q: How can I analyze the data collected by GA4?
A: Google Analytics provides various tools and reports to analyze the data collected by GA4. You can gain insights into user behavior, conversions, and ad performance using these analytics tools.