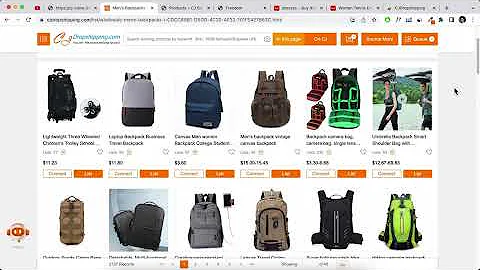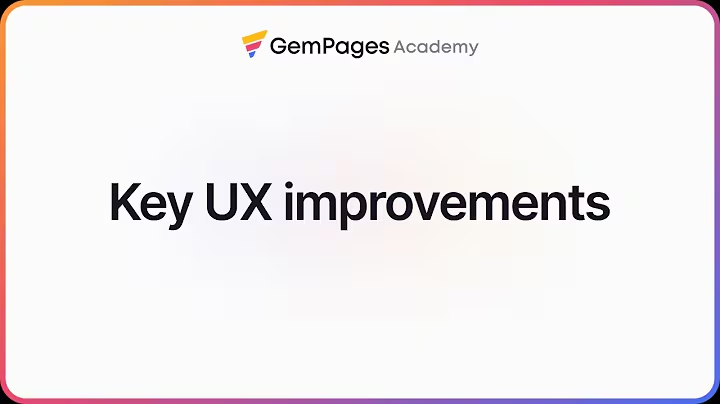Mastering Collection Filters in Shopify 2.0
Table of Contents
- Introduction
- Understanding the Changes in Filtering
- Transitioning from Tag-Based Filtering to the New System
- Setting Up Basic Filters like Size and Price
- Creating Custom Filters Using Meta Fields
- Creating Meta Fields
- Editing Meta Fields in Bulk
- Adding Meta Field Filters to Your Store
- Understanding Color Filters
- Using Filtering Apps
- Conclusion
Introduction
Shopify 2.0 has brought about significant changes to the way filtering works on the platform. With the new filters section in the Shopify dashboard, filtering by price and product options like size is now easier than ever before. However, the update has also resulted in the loss of tag-based filtering, which may be a concern for many store owners.
In this article, we will explore the differences between the old and new filtering systems in Shopify 2.0. We will provide tips on how to transition from the old tag-based filtering system to the new one. Additionally, we will provide a step-by-step tutorial on setting up basic filters, creating custom filters using meta fields, and discuss color filters and the use of filtering apps.
Understanding the Changes in Filtering
Before diving into the specifics of setting up filters in Shopify 2.0, it is important to understand the key differences between the old filtering system and the new one. Previously, filtering was a feature of individual themes, requiring the use of tags to set up filters. This approach was often confusing, time-consuming, and complicated to manage, especially when switching themes or updating existing ones.
With Shopify 2.0, filters are now a built-in part of the Shopify admin, making them standardized and easier to use. The new filtering system utilizes product properties, product options, and meta fields to enable filtering based on factors such as availability, price, type, vendor, and custom fields. However, it is important to note that tag-based filtering is no longer an option in Shopify 2.0.
Transitioning from Tag-Based Filtering to the New System
If you have been relying on tag-based filtering in your store, transitioning to the new system in Shopify 2.0 may require some adjustments. In this section, we will provide a step-by-step guide on how to set up basic filters like size and price, as well as create custom filters using meta fields.
Setting Up Basic Filters like Size and Price
Setting up basic filters in Shopify 2.0, such as size and price, is now easier and more streamlined. Gone are the days of manually tagging products or using specific formats to ensure filters are displayed correctly.
To set up basic filters like size and price, simply navigate to the filters section in the Shopify admin. Tick the checkboxes for the filters you wish to activate, such as the price filter. The new system allows you to enter price ranges easily, eliminating the need for extensive tagging. You can also activate filters for product types, helping customers browse your store more efficiently.
Creating Custom Filters Using Meta Fields
For stores with specific filters like car parts or other custom fields, creating custom filters using meta fields is the way to go. Meta fields are custom fields that appear at the bottom of the product admin page, allowing you to define and add additional information to your products.
To create custom filters using meta fields, navigate to the settings, select meta fields, and then products in the Shopify admin. Define the meta field by providing a name, namespace, and key. Choose the content type (usually text), set validation if necessary, and save the meta field. Once saved, the meta field will appear on the product admin page as a new field that can be filled out.
To fill out meta fields across multiple products, you can use apps like Meta Fields Guru, Matrix Fi, or Bulk Product Edit. These apps provide bulk editing capabilities and make it more efficient to fill out meta fields in bulk, especially when dealing with a large number of products.
Once the meta fields are filled out, you can add the custom filters to your store by navigating to the filters section in the Shopify admin. Simply add the meta field filter and activate it. This will allow customers to filter products based on the custom filters you have created using meta fields.
Understanding Color Filters
Color filters can be a complex aspect of filtering in Shopify 2.0. The new system offers options for color filters using product options and meta fields, but there are certain considerations to keep in mind.
When using product options for color filters, be cautious of complex color names or multiple shades of the same color. Consider creating a meta field for a generic color instead, allowing you to have more control over the filtering options. However, be aware that not all themes support color swatches for filters, so customization might be needed.
For more detailed information on setting up color filters, refer to a separate video tutorial specifically dedicated to this topic.
Using Filtering Apps
If the built-in filtering system in Shopify 2.0 does not meet your specific needs, you can still utilize filtering apps to enhance your store's filtering capabilities. Filtering apps offer more advanced features and customization options, such as filtering by tags, advanced price filters, and color swatches.
One recommended app for filtering is "Product Filter and Search" by Boost Commerce. This app provides comprehensive filtering options, including price sliders, tag filtering, and color swatches. However, keep in mind that using apps for filtering may slightly impact your store's loading time and come with additional costs.
Conclusion
Transitioning from the old tag-based filtering system to the new one in Shopify 2.0 requires adjustments and understanding of the changes. By following the step-by-step guide provided in this article and utilizing the available tools and apps, you can effectively set up filters in your store and provide a seamless browsing experience for your customers.
Remember to consider the specific needs of your store and adapt the filtering system accordingly. Whether you choose to use the built-in filtering system or opt for a filtering app, make sure to test and optimize your filters to ensure they work efficiently and enhance the overall user experience.