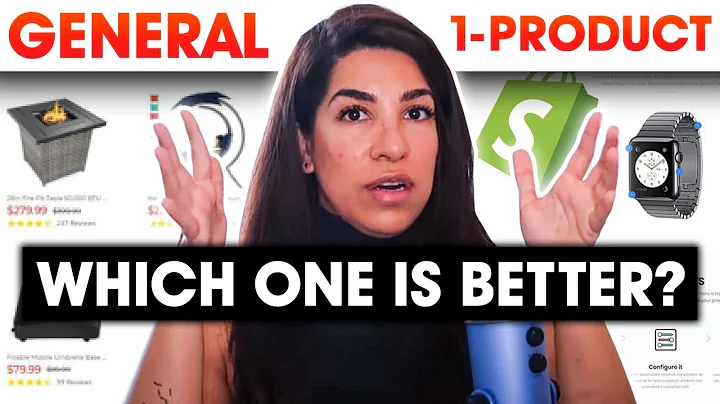Mastering Collaborator Access in Shopify
Table of Contents:
- Introduction
1.1 What is a Shopify Collaborator Account?
1.2 Difference Between Staff Account and Collaborator Account
- Sending Collaborator Access Request
2.1 Logging into Shopify Partner Account
2.2 Adding a Store to Managed Stores
2.3 Selecting Permissions for Collaborator Access
2.4 Adding a Message (Optional)
2.5 Sending the Collaborator Access Request
- Accepting Collaborator Access Request
3.1 Logging into Shopify Store
3.2 Reviewing Collaborator Access Request
3.3 Modifying Permissions (Optional)
3.4 Accepting or Rejecting the Request
- Conclusion
How to Send and Accept Collaborator Access in Shopify
Collaborating with others is a great way to enhance your Shopify store's performance. By giving access to Shopify partners, such as developers, designers, or marketers, you can avail their expertise and assistance. In this article, we will guide you through the process of sending and accepting collaborator access in Shopify, ensuring a seamless collaboration experience.
1. Introduction
1.1 What is a Shopify Collaborator Account?
A Shopify collaborator account is a unique access that allows Shopify partners to perform specific tasks on a store. It is different from a staff account and provides access to only selected sections of a store that are necessary for the assigned tasks.
1.2 Difference Between Staff Account and Collaborator Account
Understanding the difference between a staff account and a collaborator account is essential. Staff accounts are associated with the store's staff limit, while collaborator accounts do not count towards this limit. This distinction prevents any confusion and ensures efficient management of access to your Shopify store.
2. Sending Collaborator Access Request
2.1 Logging into Shopify Partner Account
To begin the process, log into your Shopify partner account. Enter your credentials and access your dashboard.
2.2 Adding a Store to Managed Stores
From your dashboard, navigate to the "Stores" tab and click on "Add Store." Choose the store type as "Managed Store."
2.3 Selecting Permissions for Collaborator Access
In the permission section, you can choose the specific permissions required for different sections of the store. It is advisable to ask for only the necessary permissions rather than selecting all, as some store owners may not grant full access.
2.4 Adding a Message (Optional)
If desired, you can write a personalized message in the message section. This allows you to communicate your objectives or provide additional information to the store owner.
2.5 Sending the Collaborator Access Request
Once you have selected the permissions and added a message, click on "Save" to send the collaborator access request. The status of the request will appear as "Pending" until the store owner reviews and accepts it.
3. Accepting Collaborator Access Request
3.1 Logging into Shopify Store
As a store owner, log into your Shopify store and navigate to the settings.
3.2 Reviewing Collaborator Access Request
Scroll down in the settings and locate the "Users and Permissions" section. Under the collaborators tab, you will find a notification indicating a review request. Click on "Review Request" to proceed.
3.3 Modifying Permissions (Optional)
At this stage, you have the flexibility to modify or edit the permissions requested by the partner. You can add or remove permissions according to your preference, ensuring a tailored access level.
3.4 Accepting or Rejecting the Request
After reviewing the request and making any necessary modifications, you can either accept or reject the request. Select "Accept Request" to grant the partner access to your store, or choose "Reject Request" to decline the request.
4. Conclusion
Collaborator access in Shopify allows you to seamlessly work with partners, leveraging their expertise to enhance your store's performance. By following the step-by-step process outlined in this article, you can easily send and accept collaborator access requests. Embrace collaboration and unlock the full potential of your Shopify store.
Highlights:
- Shopify collaborator accounts provide unique access to perform specific tasks.
- Differentiate between staff accounts and collaborator accounts to manage access effectively.
- Tailor the permissions for collaborator access based on the required tasks.
- Write a personalized message while sending the access request to the store owner.
- As a store owner, review and modify the permissions according to your preference.
- Grant or reject the collaborator access request based on your decision.
FAQ:
Q: Can I grant specific permissions for different sections of my Shopify store?
A: Yes, you can select specific permissions for different sections of your store while sending the collaborator access request.
Q: How can I modify the permissions requested by the partner as a store owner?
A: You can modify the permissions in the collaborator access request by navigating to the "Users and Permissions" section in your Shopify store's settings.
Q: Are collaborator accounts counted in the staff limit of my Shopify store?
A: No, collaborator accounts do not count towards the staff limit of your Shopify store.
Q: What happens if I reject a collaborator access request?
A: Rejecting a collaborator access request means that the partner will not have access to your store and its sections.