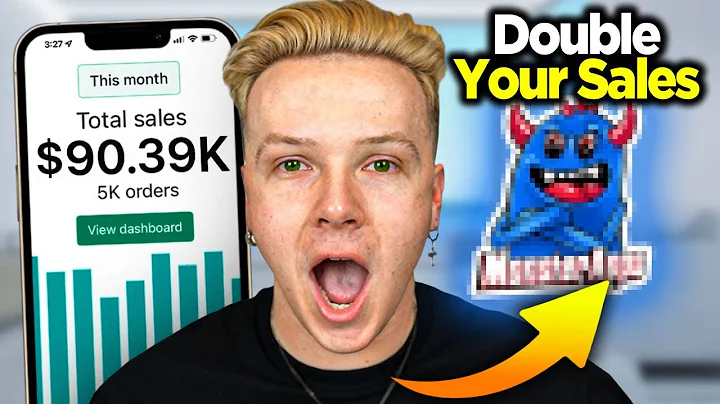Master Facebook Ads on Shopify
Table of Contents:
- Introduction
- Setting up a Facebook Business Manager Account
- Creating a Facebook Page for Your Store
- Setting up a Facebook Ad Account
- Creating a Facebook Pixel to Track Events on Your Store
- Verifying Your Domain on Facebook
- Setting up Your Facebook Pixel on Your Shopify Store
- Setting up the Conversion API for Accurate Tracking
- Setting up Aggregated Events Measurements
- Conclusion
Introduction
Facebook ads can be a powerful tool for promoting your business and reaching your target audience. However, before you can start running ads on Facebook, there are several steps you need to take to set up your Facebook account properly. In this article, we will guide you through the process of setting up your Facebook account for running ads on your Shopify store, including creating a Facebook Business Manager account, setting up a Facebook page, ad account, and pixel, verifying your domain, and configuring aggregated events measurements. By following these steps, you'll be ready to launch your easy ads campaign and start driving traffic to your store.
Setting up a Facebook Business Manager Account
To get started with running ads on Facebook, you'll need to create a Facebook Business Manager account. This account will serve as the central hub for managing all of your business assets, such as ad accounts, Facebook pages, and pixels. Creating a Business Manager account is easy – just navigate to business.facebook.com and follow the prompts to set up your account. Make sure to provide accurate information about your business or Shopify store, including your business name, your full name, and your email address. Once your account is set up, you'll have access to all the tools and features needed to manage your Facebook ads.
Creating a Facebook Page for Your Store
A Facebook page is where your ads will be displayed, under your Facebook page name. To create a page for your store, go to business.facebook.com and navigate to settings. Make sure the correct business is selected, then click on "accounts" in the left sidebar and select "pages." Click on "add" to create a new page. It's recommended to use your Shopify store name as the page name to maintain brand congruency. Having a dedicated Facebook page for your store will help establish trust and consistency with your audience.
Setting up a Facebook Ad Account
In order to run ads for your business on Facebook, you need to have a valid Facebook ad account with a payment method linked to it. To set up an ad account, go to business.facebook.com, click on "accounts" in the left sidebar, and select "add accounts." If you don't see any ad accounts, click on "add" and create a new ad account. Enter a name for your ad account and choose the time zone and currency that you'll be using for payment. It's important to select the same time zone as your Shopify store to avoid any discrepancies in metrics. Once your ad account is set up, assign yourself as the manager and add a payment method to your account.
Creating a Facebook Pixel to Track Events on Your Store
Facebook pixel is a powerful tool that allows you to track the actions that users take on your Shopify store after clicking on your ads. This information helps Facebook optimize your ads and provides valuable insights into the performance of your campaigns. To create a Facebook pixel, navigate to the "data sources" section in your Facebook Business Manager, click on "pixels," and then click on "add." Give your pixel a name and continue. Next, add yourself as a user with full access to the pixel. Finally, connect the pixel to your ad account. The Facebook pixel will be used to track events and provide data for more accurate targeting and optimization.
Verifying Your Domain on Facebook
With the introduction of iOS 14, Facebook now requires you to verify your domain on your business manager. Verifying your domain allows Facebook to track and monitor the actions users take on your store, ensuring accurate tracking and performance analysis. To verify your domain, go to your Shopify store settings and click on "domains." Select the primary domain of your Shopify store and go back to business settings in your Facebook Business Manager. Under "brand safety," click on "domains" and add your domain. Choose the "meta tag verification" method and copy the provided tag. Go back to your Shopify store and edit the theme.liquid file, adding the meta tag in the head HTML tag. Save the changes and go back to Facebook to verify your domain.
Setting up Your Facebook Pixel on Your Shopify Store
To utilize the full potential of the Facebook pixel, you need to integrate it with your Shopify store. Go to your Shopify store settings, click on "sales channels" in the sidebar, and choose the Facebook Channel. Connect your Facebook account and ensure that data sharing is enabled and set to maximum for accurate tracking. Connect your pixel to your Facebook page and agree to the terms. Your pixel is now installed and ready to go. Submit it for review, although you don't need to wait for the review process to complete to start using it.
Setting up the Conversion API for Accurate Tracking
In addition to the Facebook pixel, the conversion API is another tool that allows for accurate tracking of events on your Shopify store. The conversion API helps bridge the gap between offline conversions and online events. To set up the conversion API, go to your Shopify store settings, click on "sales channels," choose the Facebook Channel, and connect your account. Enable data sharing and ensure it is set to maximum. Your conversion API is now set up and will provide additional data for tracking and optimizing your campaigns.
Setting up Aggregated Events Measurements
Aggregated events measurements allow you to set up customized tracking for specific events on your website. By setting up aggregated events, you can prioritize the events to be tracked and optimize your campaigns accordingly. In the events manager, choose your pixel and open the events manager. If your pixel hasn't received any activity yet, go to test events and open your website to generate activity. In the aggregated events measurement section, configure the web events you want to track on your website. Prioritize events like "purchase," "view content," "add to cart," and "initiate checkout" based on their importance and relevance to your campaigns. Drag and reorder the events as needed and make sure you don't miss any events for accurate tracking.
Conclusion
Congratulations! You have successfully set up your Facebook account for running ads on your Shopify store. By following the steps outlined in this article, you have created a Facebook Business Manager account, set up a Facebook page and ad account, created a Facebook pixel, verified your domain, and configured aggregated events measurements. With all these elements in place, you are now ready to launch your easy ads campaign and start driving targeted traffic to your store. Remember to monitor and optimize your campaigns regularly to achieve the best possible results.
Highlights
- Learn how to set up your Facebook account for running ads on your Shopify store
- Create a Facebook Business Manager account and set up a Facebook page and ad account
- Set up a Facebook pixel to track events on your store and verify your domain on Facebook
- Integrate your Facebook pixel with your Shopify store and set up the Conversion API
- Configure aggregated events measurements for customized tracking
FAQ:
Q: What is a Facebook Business Manager account?
A: A Facebook Business Manager account is a centralized platform for managing all of your business assets on Facebook, including ad accounts, Facebook pages, and pixels.
Q: How do I create a Facebook page for my Shopify store?
A: To create a Facebook page for your store, go to business.facebook.com, navigate to settings, and click on "accounts" in the left sidebar. Select "pages" and click on "add" to create a new page.
Q: Why do I need a Facebook pixel for my store?
A: The Facebook pixel allows you to track the actions that users take on your Shopify store after clicking on your ads. This information helps optimize your ads and provides valuable insights into performance.
Q: How do I verify my domain on Facebook?
A: To verify your domain on Facebook, go to your Shopify store settings, click on "domains," select the primary domain, and follow the instructions to add the meta tag verification.
Q: What is the Conversion API, and how does it help with tracking?
A: The Conversion API is a tool that helps bridge the gap between offline conversions and online events. It provides accurate tracking of events on your Shopify store, complementing the Facebook pixel.
Q: How do I prioritize events using aggregated events measurements?
A: In the events manager, you can configure aggregated events measurements and prioritize events such as "purchase," "view content," "add to cart," and "initiate checkout" based on their importance and relevance to your campaigns.
Q: Can I start running ads on Facebook after setting up the Facebook pixel?
A: Yes, you can start running ads on Facebook after setting up the Facebook pixel on your Shopify store. You don't have to wait for the review process to complete.