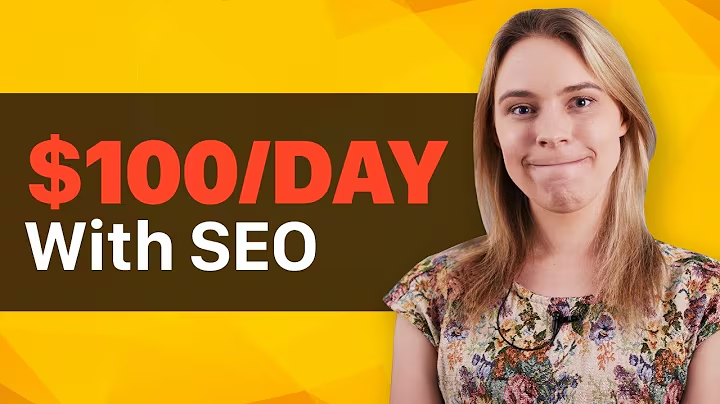Master Adding Product Variants to Your Shopify Store
Table of Contents:
- Introduction
- Step 1: Launching Shopify
- Step 2: Creating a Store
- Step 3: Adding Products
- Step 4: Creating Product Variants
- Step 5: Adding Images and Media
- Step 6: Organizing Products
- Step 7: Setting Pricing and Inventory
- Step 8: Managing Shipping
- Step 9: Customizing Product Information
- Step 10: Launching Products
- Conclusion
Adding Product Variants to Your Shopify Store: A Step-by-Step Guide
Introduction
Welcome to our tutorial on how to add product variants to your Shopify store. Product variants, such as different sizes, colors, and materials, can greatly enhance the options available to your customers. In this video tutorial, we will walk you through the process of adding product variants to your Shopify store, step by step. So let's dive in and start optimizing your online store to offer a wider range of choices to your customers!
Step 1: Launching Shopify
Before we get started, make sure to open your preferred web browser and search for "Shopify." Once you've reached the Shopify website, select the English version if available. Next, click on one of the "Start your free trial" buttons to begin the process of creating your online store.
Step 2: Creating a Store
To create your Shopify store, you'll need to answer a few questions. First, select the option that best describes your situation, such as "Just starting." Next, choose where you plan to sell your products, such as an online store. Give your store a name and provide the required information to create your Shopify ID. Once you've completed these steps, Shopify will begin building your store.
Step 3: Adding Products
To add a product to your Shopify store, click on the "Add products" button on the dashboard. This will take you to the product creation page. Here, you can enter the title (name) and description for your product. Be sure to write a compelling and informative description that highlights the features and benefits of the product. You can also add images or videos to showcase the product to your customers.
Step 4: Creating Product Variants
To offer product variants, such as different sizes or colors, you need to set up options and choices for customers. In the product creation page, navigate to the "Variants" section. Here, you can add options like size or color and specify the different variants available for each option. For example, if you're selling shirts, you can add options for size (small, medium, large) and color (red, blue, green). Each variant can have its own price and inventory quantity.
Step 5: Adding Images and Media
Enhance your product listings by adding high-quality images or media. In the media section of the product creation page, you can upload images, videos, or even 3D models to showcase your product. Choose media that accurately represents your product and entices customers to make a purchase.
Step 6: Organizing Products
To help customers navigate your store, you can organize your products into categories. In the product creation page, select a suitable category for your product, such as Electronics. You can also add tags to further categorize your products and improve discoverability. For example, if you're selling iPhones, you can add tags like Apple, iPhone X, and 2023.
Step 7: Setting Pricing and Inventory
In the pricing section of the product creation page, set the price for your product. Consider factors like your cost, competition, and target market when determining the price. Specify whether the price is per item or per set (e.g., a pack of 3). Set the initial quantity available in your inventory and track the quantity as items are sold. You can also add unique identifiers like barcodes or SKUs if applicable.
Step 8: Managing Shipping
If you plan to offer shipping options to your customers, configure the shipping settings in Shopify. Specify the weight of your product, which is essential for calculating shipping costs. You can find the weight information from your product's packaging or online sources. Additionally, if you have any custom shipping requirements or information, include it in the relevant sections.
Step 9: Customizing Product Information
Depending on your business and the type of product or service you offer, you may need to customize the product information further. If your product requires specific customer details during checkout, you can set up customized forms or fields to collect that information. This is particularly useful for customized orders or services.
Step 10: Launching Products
Once you've completed all the necessary steps to create your product listing, click on the "Save" button to finalize and launch your product. This will make the product visible to customers on your Shopify store. Review your product listing to ensure all the information is accurate and appealing before making it public.
Conclusion
Congratulations! You've successfully learned how to add product variants to your Shopify store. By following the step-by-step guide outlined in this tutorial, you can offer your customers a wider range of choices and improve their shopping experience. Remember to regularly review and update your product listings to keep your store fresh and engaging. Happy selling!
Highlights:
- Learn how to add product variants to your Shopify store
- Enhance customer experience with options like size, color, and more
- Step-by-step guide to creating product listings on Shopify
- Optimize your product descriptions and media for maximum impact
- Organize and categorize your products for easy navigation
- Set pricing, inventory, and shipping options to suit your business
- Customize product information and collect customer details if necessary
- Launch your products and start selling!
FAQ:
Q: Can I add multiple variants to a single product?
A: Yes, Shopify allows you to add multiple variants like size, color, and style to a single product, each with its own price and inventory tracking.
Q: Can I change the product variants after the product has been launched?
A: Yes, you can make changes to the product variants at any time through the Shopify dashboard. Simply edit the product listing and update the variant options and details.
Q: How can I organize my products into categories?
A: In the product creation page, you can select a suitable category or create custom categories for your products. This helps customers navigate your store and find specific types of products.
Q: Can customers provide shipping details during checkout?
A: Yes, customers can provide their shipping details during the checkout process. By default, Shopify collects standard shipping information like address and contact details from customers.
Q: Do I need to pay for Shopify's premium features?
A: Shopify offers a free trial period, but to access premium features and extend the trial period, a nominal fee may be required. Consider upgrading to leverage additional functionalities for your store.