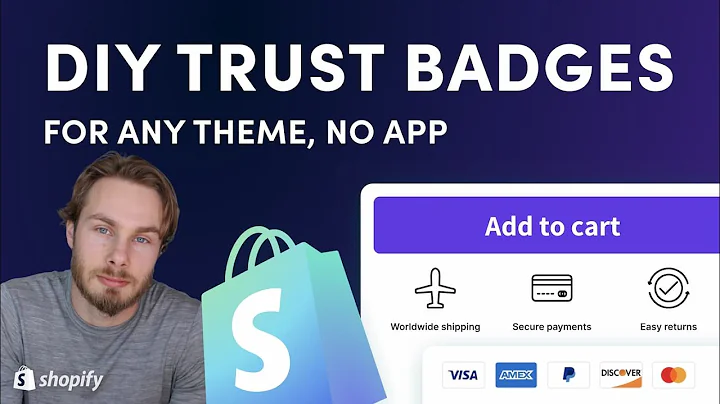Install Google Analytics 4 on Shopify - Easy Step by Step
Table of Contents
- Introduction
- Why Install Google Analytics 4 on Shopify?
- Step 1: Go to analytics.google.com
- Step 2: Sign in with your Gmail or G Suite account
- Step 3: Set up your Google Analytics account
- Step 4: Set up your data stream
- Step 5: Install the tracking code on your Shopify store
- Step 6: Test and confirm activation
- Troubleshooting: What to do if it's not working
- Conclusion
How to Install Google Analytics 4 on Your Shopify Store
Google Analytics is a powerful tool that allows you to track and analyze the performance of your website. By installing Google Analytics 4 on your Shopify store, you'll gain valuable insights into your visitors' behavior, engagement, and conversion rates. In this article, we'll walk you through the step-by-step process of installing Google Analytics 4 on your Shopify store.
1. Introduction
Before we dive into the installation process, let's briefly discuss why it's important to have Google Analytics 4 installed on your Shopify store.
2. Why Install Google Analytics 4 on Shopify?
Installing Google Analytics 4 on your Shopify store offers several benefits. Firstly, it provides you with valuable data about your website's performance, including metrics such as the number of visitors, bounce rate, and conversion rate. This information can help you make informed decisions about your marketing strategies and website optimization.
Additionally, Google Analytics 4 offers enhanced tracking capabilities, allowing you to track and analyze user behavior across multiple devices and platforms. This helps you gain a better understanding of your customers' journey and optimize your marketing efforts accordingly.
3. Step 1: Go to analytics.google.com
To begin the installation process, navigate to analytics.google.com in your web browser. Ensure that you're logged in to your Gmail or G Suite account that is associated with your Google Analytics account.
4. Step 2: Sign in with your Gmail or G Suite account
Once you've reached the Google Analytics homepage, you'll be prompted to sign in with your Gmail or G Suite account. Enter your credentials and click on the sign-in button.
5. Step 3: Set up your Google Analytics account
After signing in, you'll be taken to the Google Analytics dashboard. To set up your Google Analytics account, click on the "Set up for free" button.
You'll be directed to a set-up form where you'll need to provide some basic information. Enter the name of your store as the account name, choose your desired data sharing settings, and click "Next".
Next, input your store name as the property name and set your preferred time zone. It's recommended to choose the time zone based on your actual location for accurate data tracking. Then, select the currency that aligns with your Google Ads account. This is important if you plan to use Google Analytics for conversion tracking. Click "Next" to proceed.
Fill out any additional information about your business on the following page and click "Create" to finalize the account setup.
6. Step 4: Set up your data stream
The next step is to set up the data stream, which connects your Shopify store to your Google Analytics account. On the Google Analytics dashboard, click on the "Web" option under the "Data Streams" section.
If you can't find the "Web" option, scroll down to the "Data Streams" section on the left-hand side and click on "Web".
Enter the URL of your e-commerce store and provide a name for the data stream. Ensure that you enable the "Enhanced Measurement" option for more detailed tracking. Once you've filled in the necessary information, click on the "Create stream" button.
7. Step 5: Install the tracking code on your Shopify store
Now, it's time to install the tracking code on your Shopify store. On the data stream details page, locate the "Global site tag" and click on the "Copy" button to copy the code.
Next, go to your Shopify dashboard and navigate to "Online Store" and select "Themes". Click on the "Actions" button and choose the "Edit code" option.
In the code editor, locate the "head" section and add a new line. Paste the code that you copied from Google Analytics into the newly added line. Save the changes by clicking on the "Save" button. You will see a confirmation message indicating that the assets have been saved.
8. Step 6: Test and confirm activation
To ensure that the tracking code is working correctly, browse your Shopify store and perform some actions, such as clicking on pages and adding items to the cart.
Go back to the Google Analytics dashboard, exit the stream details, and click on "Real-time" in the left-hand side menu.
Here, you will see a live view of the visitors on your website and confirm that the tracking code is firing in real-time. It may take a couple of minutes for the activation to reflect accurately. If needed, browse your store again to trigger the tracking code.
9. Troubleshooting: What to do if it's not working
If the tracking code is not showing up as activated, there are several troubleshooting steps you can take. Firstly, try refreshing the Google Analytics real-time view page. Additionally, open your store in an incognito window and browse around to send data to Google Analytics. Wait a few minutes and check if the activation status updates.
If the tracking code is still not working, double-check if you have correctly installed the code on your website. To do so, right-click on your website and select "View Page Source". Look for the code that includes the "global site tag Google Analytics" and matches the code you installed. If it doesn't appear, make sure you saved the changes and clear your cache.
10. Conclusion
Installing Google Analytics 4 on your Shopify store allows you to gain valuable insights into your website's performance and user behavior. By following the step-by-step instructions provided in this article, you can easily set up and activate Google Analytics 4, ensuring accurate tracking and data analysis for your e-commerce business.
Thank you for reading this guide, and we hope you found it helpful in installing Google Analytics 4 on your Shopify store. If you have any questions or need further assistance, feel free to leave a comment below or check out our other articles on growing your e-commerce business and optimizing your digital marketing strategies.
Highlights
- Learn how to install Google Analytics 4 on your Shopify store
- Gain valuable insights into your website's performance and user behavior
- Track and analyze metrics such as visitors, bounce rate, and conversion rate
- Enhanced tracking capabilities for multi-device and multi-platform analysis
- Step-by-step guide with troubleshooting tips
FAQ
Q: Can I install Google Analytics directly in the Shopify preferences?
A: No, Shopify does not currently allow natively installing Google Analytics in the preferences tab. Instead, you need to install the tracking code in the code of your website.
Q: Why is it important to set the correct time zone and currency?
A: Setting the correct time zone ensures that your data is accurately recorded based on your location. Choosing the same currency as your Google Ads account allows for proper conversion tracking.
Q: How long does it take for Google Analytics to start showing data?
A: After installation, it may take a few minutes for Google Analytics to start displaying data. Browsing your store and triggering the tracking code can help expedite the process.
Q: What should I do if the tracking code is not showing up as activated?
A: Refreshing the Google Analytics real-time view page or browsing in an incognito window might help activate the tracking code. Double-check the code installation and ensure that you saved the changes and cleared your cache.
Q: Can I analyze user behavior across multiple devices and platforms with Google Analytics 4?
A: Yes, Google Analytics 4 offers enhanced tracking capabilities that allow you to analyze user behavior across multiple devices and platforms. This helps provide a comprehensive understanding of your customer's journey.
Q: Is Google Analytics 4 compatible with Shopify?
A: Yes, Google Analytics 4 can be installed and used on Shopify stores, providing valuable insights and analytics for your e-commerce business.