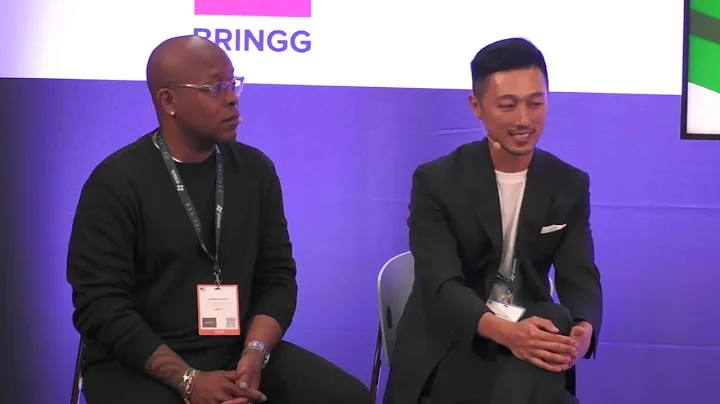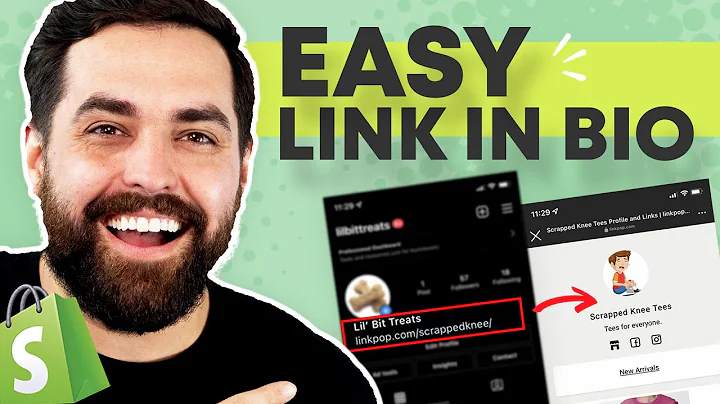Get Started with the Courses App for Shopify
Table of Contents:
- Introduction
- Installation and Set up
- Enabling Customer Accounts
- Creating a Collection
- Exploring Collection Settings
- Adding Courses
6.1. Creating a Course
6.2. Adding Sections and Lessons
6.3. Editing Course Content
- Managing Courses
7.1. Viewing and Editing Courses
7.2. Duplicating Courses
7.3. Reordering Courses
- Conclusion
- FAQs
Installation and Set up of the Courses App
Anton from Architect Pro is here to guide you through the process of creating and setting up your store using the Courses App. Once you've installed the app, you'll see your brand new store, which is currently empty. Follow the steps below to get started.
1. Enabling Customer Accounts
To enable customer accounts, click on the link provided. You'll be directed to the Shopify settings checkout page, where you can switch on the option that requires accounts. Once done, save your changes and return to the Courses App page.
2. Creating a Collection
Creating a collection is an important step. The Courses App has automated this process to make it easy for you. Simply click on "Create New Collection" and give your collection a name. The default name for the collection is "Courses," but you can change it if you prefer. Once you've approved the name, the collection will be created.
3. Exploring Collection Settings
You can open the Courses collection to see that it has been created. From here, you have the option to edit the collection and customize its look and feel. If you're satisfied with the default settings, click on "Finish" to proceed.
4. Adding Courses
Now that the app is enabled and the initial settings have been completed, you can start adding courses. Switch to the "My Courses" tab, where you can create and manage your courses.
4.1. Creating a Course
To create a course, click on the "Create a Course" button. Give your course a name and provide a description. You can also set a price for the course. Make sure to double-check the product name to avoid creating duplicates. Once done, click "Save."
4.2. Adding Sections and Lessons
Sections are useful for better navigation within your courses. You can create multiple sections and add lessons to them. The lessons also have an editor for adding content such as embedded videos. Take your time to customize and save your sections and lessons.
4.3. Editing Course Content
Returning to the "My Courses" page, you'll now see the course you created. Click on it to open it in a new tab. From here, you can edit the course as a product. Alternatively, if you want to create another course with a similar structure, you can use the "Duplicate" button to save time.
5. Managing Courses
As you start creating more courses, it's helpful to know how to manage them effectively.
5.1. Viewing and Editing Courses
On the "My Courses" page, you can view and edit your courses. This allows you to make changes to the course details, pricing, sections, and lessons whenever needed.
5.2. Duplicating Courses
If you want to create a new course that follows a similar structure to an existing one, you can use the "Duplicate" button. This saves you time by retaining the same structure and settings.
5.3. Reordering Courses
The "Reorder" button is useful when you want to change the order in which your courses are displayed. Simply click on it and rearrange your courses to your desired order.
8. Conclusion
Congratulations! You have successfully set up your store using the Courses App. From enabling customer accounts to creating collections and courses, you are now ready to offer valuable content to your customers. Don't hesitate to reach out to us if you have any further questions or need support.
9. FAQs
Q: Can I customize the look and feel of my courses collection?
A: Yes, the Courses App allows you to edit the collection and customize its appearance.
Q: Can I add videos to my course lessons?
A: Absolutely! The app's lesson editor supports embedding videos and other multimedia content.
Q: How can I change the order of my courses?
A: You can easily reorder your courses by using the "Reorder" button on the "My Courses" page.
Q: What happens if I duplicate a course?
A: Duplicating a course allows you to create a new course with a similar structure, saving you time on setting up the basics.
Q: How can I edit my courses after creating them?
A: You can view and edit your courses on the "My Courses" page. These edits can include changes to course details, pricing, sections, and lessons.