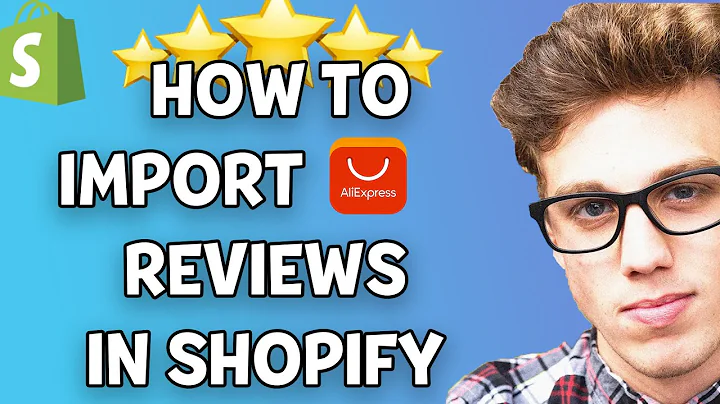Get Live Currency Exchange Rates in Excel
Table of Contents
- Introduction
- Getting the API URL
- Importing Data Into Microsoft Excel
- Creating a Table of Exchange Rates
- Adding New Exchange Rate Pairs
- Refreshing the Data Automatically
- Conclusion
Article
Introduction
In this article, we will explore how to get live exchange rates into Microsoft Excel using a web query. We will walk through the steps to set up the query and import the data into Excel. Additionally, we will learn how to create a table of exchange rates and add new pairs to it. Finally, we will discuss how to refresh the data automatically to ensure you always have the most up-to-date rates.
Getting the API URL
To begin, we need to find a free currency API that provides live exchange rate data. One such website is currency.com/API. While this API may not support every pairing, it is reliable and free to use. Copy the first part of the URL, which is the API adapter endpoint.
Importing Data Into Microsoft Excel
In Microsoft Excel, click on the "Data" tab and select the "From Web" icon. In the dialog box, click on "Advanced" to use URL parts. Paste the API adapter endpoint into the URL field. Now, go back to the currency.com/API website and navigate to the market data endpoints. Choose the 24-hour ticker price change statistics and copy the URL part. Add this URL part to the previous endpoint, separating them with a question mark symbol. Next, add your desired currency pair, such as USD/CAD, to complete the URL.
Creating a Table of Exchange Rates
After clicking "OK," the data will be imported into Excel using Power Query. If you are satisfied with displaying the data as a table, you can give the query a name and close and load it onto the worksheet. However, if you want to create a table of multiple currency pairs with live updates, proceed to the next steps.
Adding New Exchange Rate Pairs
To create a table of exchange rate pairs, start by creating a header called "Pair" and list the pairs you want to track. Then, go to the "Data" tab and select "From Table/Range" to create a new query for this table. Drill down to the last price, which represents the exchange rate, and go to the advanced editor. Convert the query into a function by adding the text (pair as text) => at the beginning of the code.
Refreshing the Data Automatically
If you want to automatically update the exchange rates, you can enable refreshing when opening the file and set a specific interval for refreshing. This ensures that the data remains current without manual intervention. Simply go to the query properties and adjust the settings accordingly.
Conclusion
In conclusion, getting live exchange rates into Microsoft Excel is a valuable tool for anyone working with multiple currencies. By using a web query and Power Query, you can easily import the data and create a dynamic table of exchange rates. Being able to add new pairs and refresh the data automatically adds further convenience and flexibility. Start implementing this method in your own Excel sheets and enjoy the benefits of real-time exchange rates.
Highlights
- Learn how to get live exchange rates into Microsoft Excel using a web query
- Import and display exchange rate data as a table or create a table of multiple pairs
- Add new pairs to the table and keep the data updated automatically
- Utilize Power Query to retrieve and manipulate the data effectively
- Enhance your Excel sheets with real-time exchange rate information
FAQ
Q: Can I use any currency pair with the currency API mentioned?
A: The free currency API supports many currency pairings but may not have support for all combinations. Consider alternative APIs if you require more complex pairings.
Q: How often should I refresh the data in Excel to ensure the rates are up to date?
A: The desired refresh interval depends on your specific needs. It is best to set a frequency that aligns with the frequency of rate changes in the market, such as every 15 minutes or hourly.
Q: Can I add additional columns to the table, such as the date and time of the exchange rate?
A: Yes, you can customize the table to include additional columns. Simply modify the Power Query code to include the desired information from the API response.
Q: Is it possible to automate the entire process, including retrieving the API data?
A: While this article focuses on importing live exchange rates, it is possible to automate the entire process by creating a script or macro that retrieves the API data and updates the Excel sheet automatically.
Q: Are there any privacy concerns when using Power Query to import data from a web source?
A: Power Query may display a privacy warning when utilizing multiple queries. This is usually harmless and can be overridden to ensure the queries interact with each other properly.