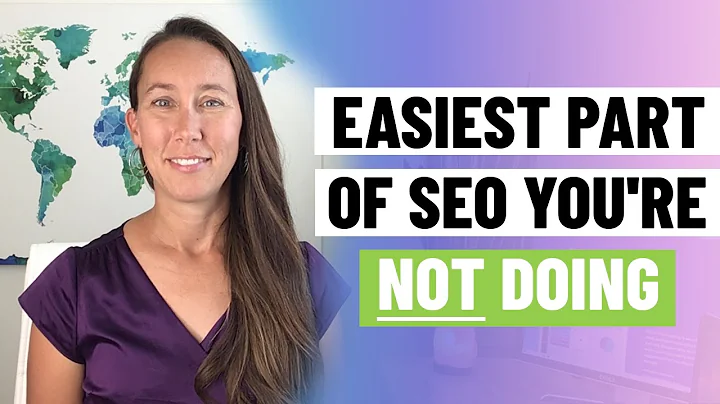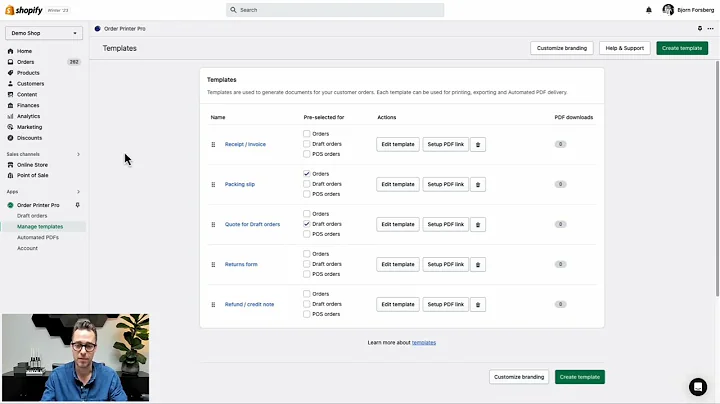Expand Your Shopify Store Globally with Translator and Currency Converter
Table of Contents
- Introduction
- Adding a Translator and Currency Converter to Your Shopify App Store
- 2.1 Downloading Translate and Currency Converter Pro
- Configuring the Translator and Currency Converter
- 3.1 Enabling the Translator and Currency Converter
- 3.2 Choosing the Position
- 3.3 Adjusting the Appearance to Match Your Store
- 3.4 Customizing Font and Menu Colors
- 3.5 Customizing Font Size and Style
- Configuring Language and Currency Settings
- 4.1 Selecting Languages in Translate
- 4.2 Selecting Languages in Currency
- 4.3 Controlling Auto Detection Settings
- Conclusion
Adding a Translator and Currency Converter to Your Shopify App Store
Are you looking to take your Shopify store worldwide and reach a broader audience? Adding a translator and currency converter to your store can greatly enhance the user experience, making it easier for customers to browse and buy products in their preferred language and currency. In this article, we will guide you through the process of adding these essential functionalities to your store.
2. Downloading Translate and Currency Converter Pro
To get started, you'll need to download the Translate and Currency Converter Pro app from the Shopify App Store. Simply click on the link provided in the description, and it will redirect you to the download page. If you already have the app installed, you can skip this step and proceed to the next section.
Before you continue, make sure you have the app installed and navigate to the back end of your store.
3. Configuring the Translator and Currency Converter
Once you have installed the Translate and Currency Converter Pro app, it's time to configure the translator and currency converter settings to fit your store's needs.
3.1 Enabling the Translator and Currency Converter
Upon accessing the back end of your store, you will find the app's settings. From there, you can choose to enable either the translator, the currency converter, or both functionalities. If your goal is to expand your reach worldwide, we recommend enabling both options.
3.2 Choosing the Position
Decide where you want the translator and currency converter to be displayed on your store. You can choose to have them at the top, in the menu, or in any other position that suits your store's design and layout. Play around with the settings until you find the perfect spot.
3.3 Adjusting the Appearance to Match Your Store
To provide a seamless user experience, it's crucial to adjust the translator and currency converter's appearance to match your store's branding. In the app's settings, you can customize the font color, menu color, and other visual elements to ensure a cohesive look with the rest of your store.
3.4 Customizing Font and Menu Colors
Take the time to carefully select a font color that is easily readable and contrasts well with your store's background. Similarly, choose a menu color that complements your overall store design. These small customizations can go a long way in enhancing the visual appeal of your store.
3.5 Customizing Font Size and Style
Consistency in font size and style is essential for a professional-looking store. Make sure the font size of the translator and currency converter matches the rest of your store's text. Additionally, select a font style that aligns with your brand's personality and helps maintain a consistent visual identity.
4. Configuring Language and Currency Settings
Now that you have set up the translator and currency converter's appearance, it's time to configure the language and currency settings to cater to your target audience.
4.1 Selecting Languages in Translate
Within the app's settings, you will find a language selection option for the translator. Choose the languages you want to offer on your store. This will ensure that customers can view your store in their preferred language, connecting with them on a deeper level.
4.2 Selecting Languages in Currency
Similarly, in the currency settings, select the languages you want to support for the currency converter. This will enable customers to view prices and complete transactions in their local currency, removing any barriers to purchase and increasing conversion rates.
4.3 Controlling Auto Detection Settings
The Translate and Currency Converter Pro app also offers auto detection features. You can customize the auto detection settings based on your preferences. Whether you want the app to automatically detect the customer's language and currency or prefer to give them manual control, you have the flexibility to choose what works best for your store.
5. Conclusion
By adding a translator and currency converter to your Shopify app store, you open up your business to a global market. Breaking down language and currency barriers allows customers from different countries to navigate your store effortlessly and make purchases with confidence. Take advantage of the Translate and Currency Converter Pro app's powerful features, and watch your business thrive on an international scale. If you have any questions or need assistance, please reach out to our dedicated support team. Your success is our ultimate goal!