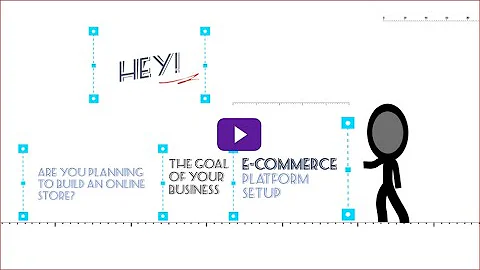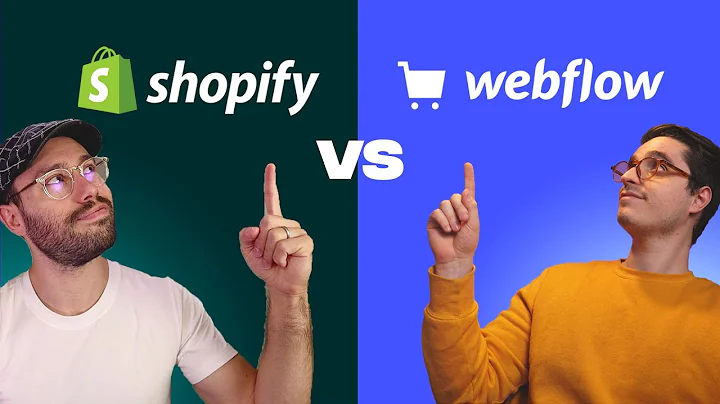Expand Your Reach: Connect Shopify to Meta for Facebook and Instagram Shops
Table of Contents
- Introduction
- Connecting your Shopify Store to Meta
- Step 1: Navigating to the Sales Channel
- Step 2: Installing the Facebook and Instagram App
- Step 3: Connecting Your Personal Facebook Account
- Step 4: Connecting Your Meta Business Account
- Step 5: Choosing Your Preferences
- Step 6: Installing the Facebook Pixel
- Step 7: Creating a New Pixel
- Step 8: Agreeing to Facebook's Terms and Conditions
- Step 9: Submitting for Review
- Customizing Your Facebook and Instagram Shop
- Step 1: Accessing Shop on Facebook and Instagram
- Step 2: Previewing and Customizing Your Shop
- Step 3: Optimizing the Layout
- Step 4: Managing Collections and Products
- Step 5: Adjusting Visibility and Inventory
- Step 6: Enabling Tagged Content
- Step 7: Saving and Publishing Changes
- Conclusion
Connecting Your Shopify Store to Meta
In this tutorial, we will guide you through the process of connecting your Shopify store to Meta, enabling you to sell your products through Facebook and Instagram. By following these steps, you'll be able to expand your reach and increase sales on these popular social media platforms.
Step 1: Navigating to the Sales Channel
The first step is to navigate to the Sales Channel in your Shopify dashboard. Look for the option to connect Facebook at the top. Click on it, and you will be directed to the Shopify app store.
Step 2: Installing the Facebook and Instagram App
In the app store, locate the Facebook and Instagram app developed by Meta. This is the correct app that you'll need to install. Click on "Add app" to proceed.
Step 3: Connecting Your Personal Facebook Account
To connect your Shopify store with Meta, you'll first need to connect your personal Facebook account. This account should be associated with your Facebook business page and Instagram business account. Click on "Connect account" and follow the prompts to link your personal Facebook account.
Step 4: Connecting Your Meta Business Account
Once you've connected your personal Facebook account, it's time to connect your Meta business account. Your Meta business account should be associated with the assets you want to connect to Shopify, such as your Instagram account and Facebook page. Select the relevant assets and click on "Connect" to proceed.
Step 5: Choosing Your Preferences
In this step, you'll need to choose your preferences for the Facebook pixel, Advanced matching, and Conversions API. It's recommended to keep the default settings, as they allow you to measure and manage the performance of your campaigns. If you're unsure how to install the Facebook pixel on your Shopify store, refer to the provided tutorial in the description.
Step 6: Installing the Facebook Pixel
Next, the app will ask if you want to connect an existing pixel or create a new one. We recommend creating a new pixel to ensure accurate tracking. Follow the prompts to create a new pixel and click on "Confirm" to proceed.
Step 7: Agreeing to Facebook's Terms and Conditions
Before finalizing the setup, you'll need to agree to Facebook's terms and conditions. Make sure to review them carefully and click on "Submit for review" to complete the process. Your shop will now enter the review phase.
Step 8: Customizing Your Facebook and Instagram Shop
While your shop is being reviewed, you can start customizing your Facebook and Instagram shop. This allows you to showcase your products in a visually appealing and organized manner. Let's explore how to customize your shop.
Step 9: Previewing and Customizing Your Shop
To customize your shop, access the "Shop on Facebook and Shop on Instagram" options. Here, you can view and further personalize your Facebook and Instagram shops. By selecting different options and layouts, you can optimize the way your products are displayed to potential customers.
Step 10: Optimizing the Layout
It's recommended to keep the "Optimized layout" turned on, as it dynamically adjusts the shop's layout based on the viewer's preferences. However, you can also create collections, add products, and create offers to better tailor your shop's layout to your brand and target audience.
Step 11: Managing Collections and Products
If you have multiple collections, manage them in the "Manage collections" section. You can choose which products appear in your catalog and make any necessary adjustments to ensure your most relevant products are featured.
Step 12: Adjusting Visibility and Inventory
In the "Settings" section, you can manage the visibility of your shop, products, and collections. This is particularly useful when your shop is still under review. You can control where customers see your shop and which products are available for purchase.
Step 13: Enabling Tagged Content
To enhance the shopping experience, enable tagged content. This allows your photos across Facebook and Instagram to be tagged with associated products. Tagged photos make it easy for potential customers to click and purchase directly from the images.
Step 14: Saving and Publishing Changes
Once you've made all the necessary customizations, save your changes. When you're ready, click on "Update and publish" to make your customized shop live on Facebook and Instagram.
Conclusion
By following these steps, you have successfully connected your Shopify store to Meta and customized your Facebook and Instagram shops. Now you can reach a wider audience and increase your sales by selling products through these powerful social media platforms. Remember to refer to the included tutorials for additional guidance on setting up accounts and creating paid ads on Facebook and Instagram.
Highlights:
- Connect your Shopify store to Meta for selling products on Facebook and Instagram.
- Customize your Facebook and Instagram shops to showcase your products effectively.
- Utilize the Facebook pixel and other tools to measure and manage the performance of your campaigns.
- Enable tagged content to allow customers to easily purchase products from tagged photos.
Pros:
- Expands your reach by leveraging the popularity of Facebook and Instagram.
- Enables seamless syncing of your Shopify store with Meta for effortless product management.
- Provides valuable tools like the Facebook pixel for tracking and optimizing campaign performance.
- Offers customization options to create an appealing and user-friendly shopping experience.
Cons:
- Requires initial setup and configuration for connecting accounts and installing the Facebook pixel.
- The review process for your shop can introduce a waiting period before it goes live.
- Managing multiple collections and products may require additional time and effort.