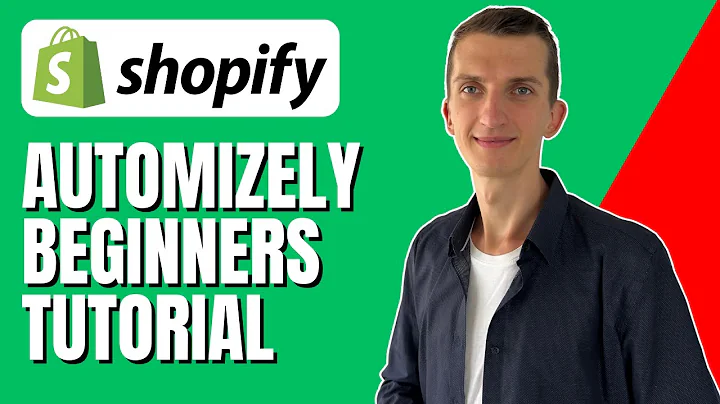Enhance Your Website with a Store Locator Plugin
Table of Contents
- Introduction
- Benefits of Adding a Store Locator to Your WordPress Site
- Choosing the Right Plugin
- Installing the WP Store Locator Plugin
- Getting Started with WP Store Locator
- Defining the Starting Point
- Adding the Google Map API
- Displaying the Store Locator on Your Website
- Creating a Page for the Store Locator
- Adding the Shortcode
- Adding Stores to the Locator
- Providing Store Information
- Previewing the Location
- Publishing the Store
- Customizing the Store Locator
- Restricting or Displaying All Store Locations
- Adjusting the Height of the Locator
- Styling the Store Locator
- Troubleshooting and Tips
- Checking the Map API Key
- Dealing with Display Issues
- Conclusion
Adding a Store Locator to Your WordPress Site
Adding a store locator to your WordPress site can greatly benefit your business. It allows customers to easily locate and visit your physical stores or branches. In this tutorial, we will guide you through the process of adding a store locator to your WordPress site using the WP Store Locator plugin.
Benefits of Adding a Store Locator to Your WordPress Site
Having a store locator on your WordPress site offers several advantages. Firstly, it allows customers to find your stores or branches geographically, making it convenient for them to locate and visit your physical locations. This can result in increased foot traffic and potentially higher sales. Additionally, a store locator can help you display multiple branches or locations, making it easy for customers to explore all of your offerings.
Choosing the Right Plugin
Before getting started, you need to choose the right plugin for adding a store locator to your WordPress site. There are several options available, but for this tutorial, we will be using the WP Store Locator plugin. This plugin is user-friendly, highly customizable, and offers a range of features that will enhance the functionality of your store locator.
Installing the WP Store Locator Plugin
To begin, you need to install the WP Store Locator plugin on your WordPress site. Simply go to the WordPress dashboard and navigate to "Plugins" > "Add New." Search for "WP Store Locator" and click on the "Install Now" button next to the plugin. Once installed, remember to activate the plugin.
Getting Started with WP Store Locator
Once the WP Store Locator plugin is activated, there are a few initial steps you need to follow. Firstly, you need to define a starting point. This is typically the city where your main office or headquarters is located. Then, you need to add the Google Map API to enable the display of the store locator. If you are unsure how to generate a Google Map API key, refer to our tutorial video linked in the description for detailed instructions.
To define the starting point, go to the WP Store Locator settings and scroll down to the "Starting Point" section. Enter the location details and save the settings. Next, paste your Google Map API key in the designated field. Make sure to choose your region and restrict the geocoding results to the selected map region if necessary. Click "Save" to apply the changes.
Displaying the Store Locator on Your Website
After completing the initial setup, it's time to display the store locator on your website. Create a new page for the store locator by going to "Pages" > "Add New." Name the page accordingly, for example, "Store Locator."
To add the store locator shortcode to the page, click on the "Add Block" button and search for the "Shortcode" block. Insert the WP Store Locator shortcode into the block. You can find the shortcode in the plugin's documentation. Update the page and preview it to see how the store locator will appear on your site.
Adding Stores to the Locator
To make the store locator functional, you need to add store locations. Go to the WP Store Locator settings and click on "All Stores." Here, you can add new stores by providing their respective information, including the address, working hours, contact details, and additional information if necessary. After entering the store details, be sure to preview the store location. This step triggers Google Maps to retrieve the accurate coordinates for the store.
Once the store information is complete, publish the store for it to appear in the store locator. Refresh the store locator page on your website, and you will see the newly added store displayed.
Customizing the Store Locator
The WP Store Locator plugin offers several options for customizing the store locator's display. By default, it only shows stores within a specific region. However, you can choose to display all store locations by modifying the settings accordingly.
To adjust the height of the store locator, go to the plugin settings and scroll down to the "Store Locator Height" field. Increase the value as desired to change the height of the locator on your website.
Styling the store locator can be done using CSS techniques. You can modify the appearance of various elements, such as the map, markers, and search bar. If you encounter any issues with the display or map functionality, make sure to double-check your Google Map API key and consult our troubleshooting video linked in the description for further assistance.
Conclusion
Adding a store locator to your WordPress site is a valuable tool for enhancing customer experience and driving more foot traffic to your physical locations. By following this tutorial and using the WP Store Locator plugin, you can easily create and display a store locator on your website. Remember to customize the settings and design to best reflect your brand and provide a seamless user experience for your customers.