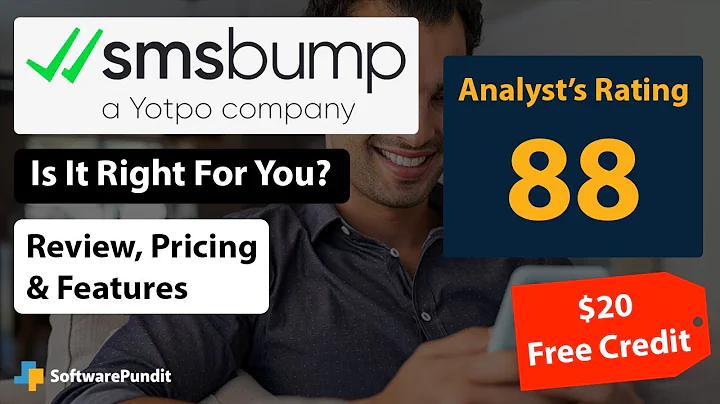Enhance Your Shopify Store with Payment Icons
Table of Contents:
- Introduction
- Adding Payment Icons in Shopify Store
- Method 1: Easy but Not Clean
3.1. Using Chrome Inspector
- Method 2: Cleaner Approach for Dawn Theme
4.1. Editing Footer.liquid File
- Aligning Payment Icons
- Creating a Custom Liquid Block
- Dynamically Including Payment Types
- Additional Customization Options
- Conclusion
- Shameless Self-Promotion: Complete the Look Shopify Add-On
Adding Payment Icons to Your Shopify Store
Adding payment icons to your Shopify store can enhance your customers' shopping experience and increase trust in your online store. In this tutorial, we will explore two methods to add payment icons under the "Add to Cart" button. The first method is quick but not the cleanest, while the second method is more elegant, specifically designed for Dawn theme, but can be adapted for other themes as well.
Method 1: Easy but Not Clean
The first method involves using the Chrome Inspector to copy the payment icons code from the footer of your Shopify store and pasting it into a custom liquid section in your theme editor. While this method is simple, it may not display dynamically when new payment types are added through Shopify settings.
To use this method, open your product page in a new tab, scroll down to the footer, right-click on the payment icons, and select "Inspect." In the Chrome Inspector, locate the <ul> container that contains the payment icons and copy the code along with the SVG icons. Go back to the theme editor, add a custom liquid block, and paste the code. You can then drag the icons under the buy buttons and align them using CSS.
Method 2: Cleaner Approach for Dawn Theme
For a cleaner and more dynamic approach, we recommend copying the original code from your theme's footer.liquid file. To find this file, navigate to "Edit Code" in your Shopify dashboard, open the footer.liquid file, and search for the word "payment." In a Dawn theme, you will find an unordered list (<ul>) with list items (<li>) for each enabled payment type.
Copy the <ul> container and paste it into your custom liquid block. This method ensures that new payment types appear automatically when enabled in Shopify settings. You can still customize the alignment using CSS if needed.
Aligning Payment Icons
To align the payment icons differently, you can add a style attribute inside the <ul> tag. For example, adding style="justify-content: center;" will center-align the icons, while style="justify-content: flex-start;" will left-align them. Adjust the alignment based on your theme's layout and design preferences.
Creating a Custom Liquid Block
By creating a custom liquid block and pasting the payment icons code, you can place the icons anywhere on your product info section. This gives you flexibility in positioning the icons to best suit your store's design and layout.
Dynamically Including Payment Types
By using the method explained for Dawn theme, the payment icons will dynamically include any enabled payment types. This means that when you add a new payment method through Shopify settings, it will automatically appear in the payment icons section.
Additional Customization Options
Apart from alignment, you can further customize the payment icons section based on your preferences. You can modify the CSS to change the size, color, or spacing of the icons. Experiment and find the style that best matches your store's branding.
Conclusion
Adding payment icons to your Shopify store is a simple and effective way to enhance the user experience and build trust with your customers. By following the methods outlined in this tutorial, you can easily add and customize payment icons in your store.
Shameless Self-Promotion: Complete the Look Shopify Add-On
If you're looking to take your product recommendations to the next level, consider checking out the Complete the Look Shopify add-on. This add-on allows you to create a section where customers can easily add related products to their cart, enhancing cross-selling opportunities and driving impulse purchases. Visit edcodes.gumroad.com to learn more about this feature and how to integrate it into your Shopify store.
FAQ:
Q: Can I use these methods on any Shopify theme?
A: The first method can be used on any theme, but it may not be as clean and dynamic. The second method is specifically designed for Dawn theme but can be adapted for other themes as well.
Q: Will the payment icons automatically update when I add new payment methods?
A: Yes, if you follow the second method and use the original code from your theme's footer.liquid file, the payment icons will dynamically include any enabled payment types.
Q: Can I customize the appearance of the payment icons?
A: Yes, you can use CSS to customize the appearance of the payment icons. You can change the alignment, size, color, and spacing to match your store's branding and design.