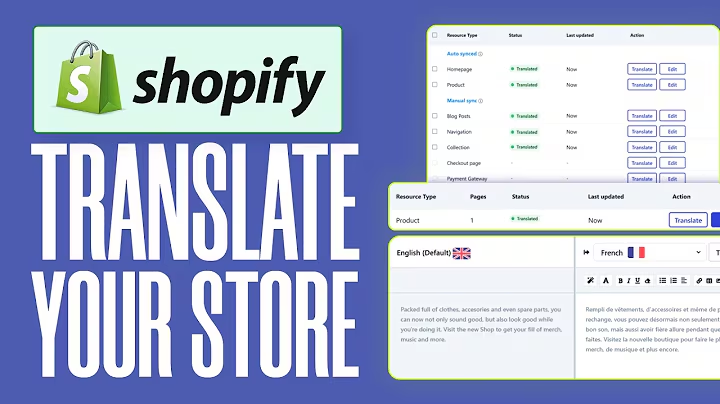Enhance Your Projects with Ad Frames
Table of Contents
- Introduction
- Understanding the Infinite Option Sets
- The Importance of the Ad Frame Option
- How to Set Up the Ad Frame Option
- 4.1 Creating a Product for the Ad Frame
- 4.2 Configuring the Product Details
- Applying the Ad Frame to a Project
- 5.1 Adding the Ad Frame Tag
- 5.2 Saving the Changes
- The Customer Experience with the Ad Frame
- Conclusion
Introduction
In this article, we will explore the advanced options available with the infinite option sets. While these techniques may not be used in your everyday work, it is beneficial to understand how they can be applied when the need arises. One specific option we will delve into is the ad frame feature. By learning how to utilize this feature, you can allow customers to add frames to their projects during the booking process. This eliminates the need for post-class requests and streamlines the payment process. So let's get started and discover how to make the most of the ad frame option.
Understanding the Infinite Option Sets
Before we dive into the ad frame option, it's crucial to have a good grasp of the infinite option sets. These sets offer a range of customizable features that can enhance the booking experience for your customers. By utilizing the infinite option sets, you can provide additional choices and options that go beyond the standard project offerings. This allows customers to personalize their projects and add unique elements to their creations. However, the ad frame option takes it a step further by providing an opportunity to add a frame to a project. Let's explore how this can be beneficial.
The Importance of the Ad Frame Option
The ad frame option plays a vital role in ensuring a seamless customer experience. Previously, customers would often request frames after a class had already started, causing disruptions and logistical challenges. To address this issue, the ad frame option was introduced. By integrating this option into your booking process, customers can now select and pay for their desired frame upfront. This eliminates the need for post-class requests and simplifies the administrative tasks involved in handling frame payments. Now, let's move on to the step-by-step process of setting up the ad frame option.
How to Set Up the Ad Frame Option
4.1 Creating a Product for the Ad Frame
To enable customers to add frames to their projects, you need to create a corresponding product in your inventory. Follow these steps to set up the ad frame product:
- Go to the "Add Product" section in your system.
- Select "Add Frame" as the product name and mention the additional cost of ten dollars in the title for clarity.
- Add a visual representation of the frame, such as an image created in Canva, to enhance the customer's understanding.
- Ensure the product status is set to "Active" to make it available for selection.
- The vendor can be chosen as "Hammering Statement" or "Georgia" since there is no impact on the functionality.
- Leave the collections tab blank to avoid the product being sold independently.
- Skip adding any tags to the product.
- Set the desired price for the ad frame. Optionally, you can include tax or quantity restrictions based on your preference.
- Uncheck the "Physical Product" checkbox to prevent shipping charges from being applied as the frame is not a physical item.
- Save the product details to complete the setup.
4.2 Configuring the Product Details
Once you have created the ad frame product, return to the settings area to configure the product details for seamless integration. Follow these steps:
- Open the settings tab and select the appropriate class or project where the ad frame option will be enabled.
- Include the tag "Add Frame" to indicate that the ad frame option is available for selection.
- Save the changes to ensure the ad frame option is properly linked to the selected class or project.
Now that the ad frame product and its associated settings are in place, let's move on to applying the ad frame option to relevant projects.
Applying the Ad Frame to a Project
5.1 Adding the Ad Frame Tag
To enable customers to choose the ad frame option for their projects, you must tag the appropriate projects with the "Add Frame" identifier. Follow these steps to tag a project:
- Locate the project you wish to enable the ad frame option for.
- Add the tag "Add Frame" to the project settings.
5.2 Saving the Changes
Once the "Add Frame" tag has been added, save the changes to activate the ad frame option for the selected project.
With the ad frame option now configured for the project, let's explore the customer experience when adding frames to their projects.
The Customer Experience with the Ad Frame
When customers book a project that has the ad frame option enabled, they will encounter a straightforward user interface that includes the option to add the frame. Here's a brief outline of the customer experience:
- The customer selects the desired project and proceeds to the booking page.
- On the booking page, the customer will see the ad frame option along with the project details.
- By opting for the ad frame, the customer incurs an additional cost of ten dollars, resulting in an updated total price.
- Once the customer completes the booking process, the frame selection is confirmed, and they can proceed with the payment.
By integrating the ad frame option into the booking process, customers can easily choose and pay for their desired frames upfront. This eliminates post-class requests and enhances the overall customer experience.
Conclusion
In this article, we explored the ad frame option available within the infinite option sets. By understanding how to implement this feature, you can streamline the booking process for projects that require frames. With the ability to offer additional customization options, your customers can personalize their creations to a greater extent. By eliminating the hassle of post-class frame requests, you can ensure smoother operations and enhanced customer satisfaction. So why wait? Start utilizing the ad frame option in your booking process today and provide a seamless experience for your clients.